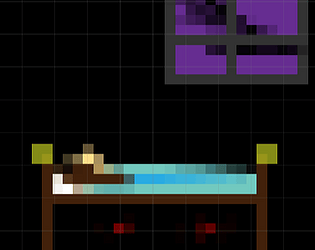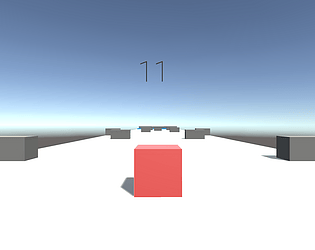See my comment above
LWGames4
11
Posts
1
Followers
2
Following
A member registered Oct 13, 2019 · View creator page →
Creator of
Recent community posts
FOR THOSE PEOPLE ASKING FOR CHROMEBOOK SUPPORT:
Only do this if you are willing to mess up your Chromebook; this will not work on school Chromebooks
Setting up Linux
- Make sure your Chromebook can access Linux. Go to settings-> advanced-> Developers-> Turn on Linux development environment.
- Hit next a couple of times in the new popup window (don’t change any settings unless you know what you’re doing), wait for it to install.
- Once it finishes, a big black console will pop up. Good. Your Chromebook isn’t destroyed yet.
- Restart your Chromebook.
- Open up the newly installed console, type
sudo get-apt update -y, then hit enter. Wait for stuff to finish downloading/installing, then typesudo get-apt upgrade -y. - Close then open the console.
Installing text
- Navigate to this link and hit “Add to Chrome”.
Installing a Desktop (for the goose)
* Type sudo passwd root, hit enter, and type your new (Linux) password.
- Then run
sudo apt-get install task-kde-desktop -yand wait. - If there aren’t any errors, skip this step. If there are errors, type
cp /etc/X11/xinit/xinitrc ~/.xinitrcinto the console and hit enter. - You can run
startkdein case your desktop closes or something.
Installing wine (to install your goose)
* Run sudo dpkg --add-architecture i386, press enter. If it asks you to press y to confirm, type y then hit enter.
- Run
wget -nc https://dl.winehq.org/wine-builds/winehq.key, press enter. If it asks you to press y to confirm, type y then hit enter. - Run
sudo apt-key add winehq.key -y. - Run
sudo apt update -y - Run
sudo apt install --install-recommends winehq-stable
Installing a Linux file explorer (so you can find your goose later)
- Run
sudo apt update -y - Run
sudo apt install nautilus -y - It should be in your apps tray, under the folder “Linux Apps” or something similar.
Now you can install goose boy
- Download the Desktop Goose .exe
- Run
winecfg - Click the graphics tab, change the “Screen Resolution” slider until it looks the best.
- Go into normal Chromebook files app, and drag the
DesktopGoose v0.3.exefrom the Downloads folder to the Linux files folder. - Run
wine 'DesktopGoose v0.3.exe'(Change ’DesktopGoose v0.3 to whatever you need the installer). - Change the extract folder to ```C:, and click extract.
Running the desktop goose
- Open the Chromebook files app, go to the Linux files folder. Click on the 3-dot-menu and enable “Show Hidden Files”.
- Open the
.winefolder, navigate to thedrive_cfolder. - Find the
DesktopGoose v0.3folder, open it. - Locate
GooseDesktop.exe. - Now, you need to figure out your Linux username. Open the terminal up, and and there should be some text in green. Write down the part between the dollar symbol ($) and the @penguin. Let’s say, for the following steps, the mine is yourusername.
- Now type (in the console)
wine "/home/yourusername/.wine/drive_c/DesktopGoose v0.3/GooseDesktop.exe. - If Desktop Goose opens up, great! Move on to the section called “Making a shortcut”.
- If it doesn’t, see the possible following fixes:
- Run
startkde - Make sure the folder name is correct (if you need help, leave a reply).
- Or just shoot me a reply asking for help lol
Making a shortcut
- Open file manager, make sure “Show hidden files” is turned on.
- Navigate to ```Linux Files-> .local-> share-> applications-> wine-> Programs.
- Open the folder for Desktop Goose (Should be named something like DesktopGoose v0.3).
- 2 finger click the .desktop file, and click “Open with text”.
- Replace the text that follows after
Exec=with the complete file path (wine "/home/yourusername/.wine/drive_c/DesktopGoose v0.3/GooseDesktop.exe) you found earlier. - Hit
ctrl-sto save, then close Text. - Now you can open up Desktop Goose from the app tray.
Edit: Formatting
Strive for Power community » Mods · Replied to ankmairdor in MAD - Modded Add-ons Database - Races, Items, Areas...
Strive for Power community » Mods · Posted in MAD - Modded Add-ons Database - Races, Items, Areas...