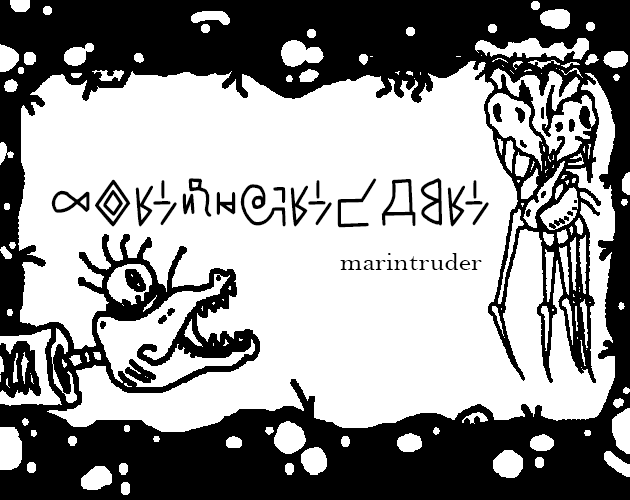What can cause Marintruder to lag or crash?
After receiving numerous reports from users about the issue, we decided to investigate the problem and work on fixing it. After combining these reports, we duplicated the situations in our workstations and worked out the causes. The reasons as to why you might experience those crashes or and lags are but not limited to:
- Outdated Marintruder version: The most probable cause is where your game is not updated to the latest version and thus is not able to communicate with other system components which might be updated recently. It can also be the other way around.
- Bad antivirus software: There are numerous antivirus software out there which tend to block the Unreal Engine, hence marking a false positive which can crash the game and show a message about D3D device being lost. This is very common and can be solved by either creating a whitelist or disabling it.
- Outdated Device Drivers: Another probable cause as to why these issues occur is that your device drivers are either corrupt or outdated. In both cases, reinstalling or updating the drivers work.
- Incomplete Steam Files: Steam often works with Unreal Engine and with Marintruder. If steam files are corrupt or incomplete, you will experience the issues under discussion. Usually contacting 1scGames Support or re-installing the game helps fix that issue if you receive a message saying that 'Unreal Engine is exiting due to D3D device being lost'.
- NVIDIA GeForce Settings: These modules are also known to conflict with the game. Disabling the module or disabling specific settings usually solves the problem if this is the case.
- Overclocking: Overclocking might give your PC the push it needs but is known to cause issues or conflicts with heavy resource-consuming applications. Disabling Overclocking might do the trick for you.
- Default Graphics card: The default graphics card usually disables itself when a dedicated one with more power is running. However, in several cases, it might be active alongside the dedicated graphics card and cause conflicts which will further cause issues.
- Too high Game settings for your PC. Higher the settings = to more RAM being used and a more powerful GPU need.
- UE4 performance bug. If nothing works and you can't seem to fix it no matter what then keep in mind that Unreal Engine hasn't fixed an old bug that makes the game crash while loading 50% of the time when it's loaded for the first time. The bug messes up the game performance and it can't be fixed by the game developers (1scGames) nor by anyone else but Epic Games and the UE4 team. It might happen that you have this bug and if you do then hope your RAM will handle it on the first few tries so it can disapear.
Solution 1: Updating Marintruder, Windows, and Steam
Usually, if either of the components mentioned is outdated, they have issues communicating with each other. With poor communication, the game cannot run properly. This is a very common recurring issue and users often overlook this.
The methods to update Marintruder, Windows and steam shouldn't take long. Follow the steps in the exact order. We will start by updating Marintruder.
- Navigate to the app/software on which Marintruder is installed (Steam, Windows Store, Itchio, DigitaLl, GoG, or Epic Store)
- Click a button to update the game or if on itchio then simply install the new game files from devlog. If it doesn't still work then proceed with steps 3 and 4.
- Once in the software/app where Marintruder is installed, uninstall it or verify the integrity of game files in-game local files inside of game properties on the software it's installed.
- Install the latest version of the game or simply wait for the game files to verify.
Now that Marintruder is updated, we will proceed by updating Windows.
- Press Windows + S, type “update” in the dialogue box, and open the Update result when returned.
- Now, click on the button of Check for updates. Now, Windows will automatically start checking the online servers if there is any update available to be installed.
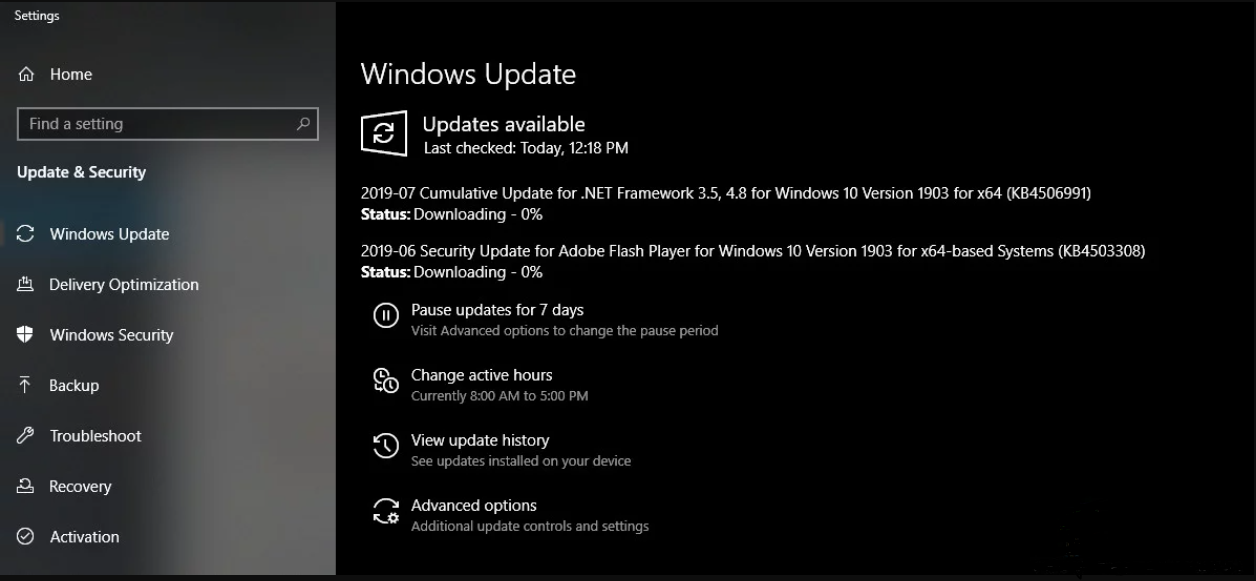
Be patient and let the process complete. After the process is completed, if prompted, restart your computer. After restarting, follow the steps below to update Steam.
- Launch the Steam client and make sure that you have an active internet connection.
- The client, after checking the online servers will automatically start downloading the latest update. After the update is downloaded, restart the computer again.
After all the modules have been updated, try running Marintruder and see if those errors are still present. If yes then follow the steps below.
Solution 2: Disabling NVIDIA Game Booster (or other functions)
Another thing to try before we move on is making sure that no ‘enhancement’ features are active in NVIDIA’s GeForce Experience. Even though these functions might alter the settings and provide you with additional performance, they are known to cause several issues.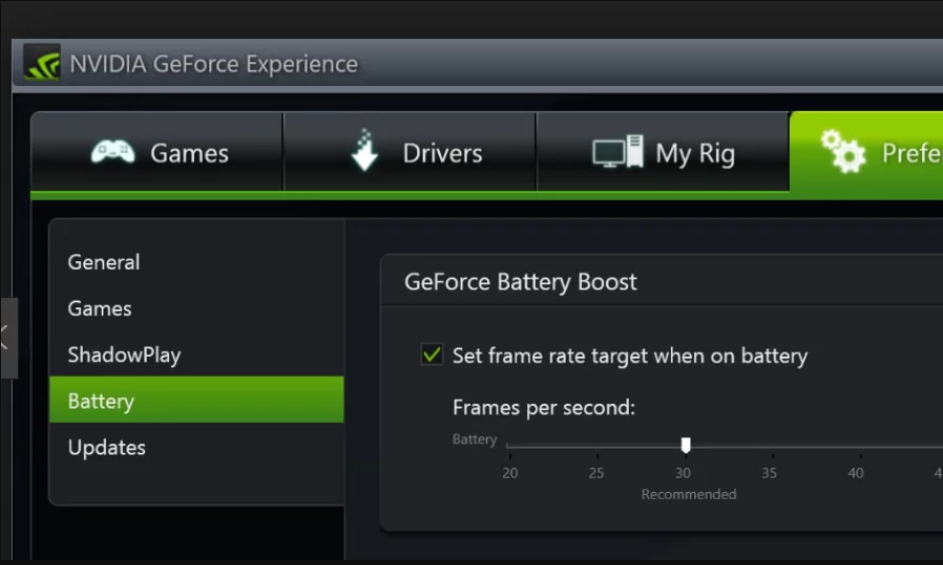
These ‘enhancement’ functions are mostly features like Game Booster, Battery Optimizer, etc. Open the GeForce Experience (or relevant application) and make sure these are completely disabled. You can also temporarily disable the GeForce Experience altogether and see if this works. Once you are absolutely sure that the issue isn’t because of these features, you can move on with other solutions.
Solution 3: Changing the Preference for Dedicated Graphics
Usually, people who use Unreal Engine and play its games are known to have their own dedicated graphics installed on their computer. Dedicated graphics are usually added later on on-top of the in-build graphics module by Intel (known as Intel HD or Intel UHD).
However, the being of two graphics modules in a single computer induces several issues which is of no surprise. In this solution, we will navigate to the control panel of NVIDIA and then after selecting Marintruder, make sure it is customized to run on NVIDIA graphics drivers only.
PRO TIP: If the issue is with your computer or a laptop/notebook you should try using Restoro Repair which can scan the repositories and replace corrupt and missing files. This works in most cases, where the issue is originated due to a system corruption.
- Right-click anywhere on your Desktop and select NVIDIA control panel.
- Once the control panel is opened up, click on Manage 3D Settings. Now click on Program settings.
- Now, you will see a drop-down containing the list of all programs. Add Marintruder or Unreal Engine and select NVIDIA (Dedicated graphics) from the second drop-down.
- Save changes and exit. Restart your computer and try launching the module/game and see if this solves the issue.
Solution 4: Disabling on-board Graphics
Another thing to try is completely disabling the onboard graphics on your computer. This might help if only changing the preference of the graphics isn’t enough to make the problems go away. Do note that this will not affect your computer’s performance or functionality; only now, your dedicated graphics will be doing the entire weight lifting while the in-built ones will stay inactive. Make sure that you are logged in as an administrator before proceeding.
- Press Windows + R, type “devmgmt.msc” in the dialogue box, and press Enter.
- Once in the device manager, navigate to Display adapters and select the on-board
- Now, right-click on it and select Disable.
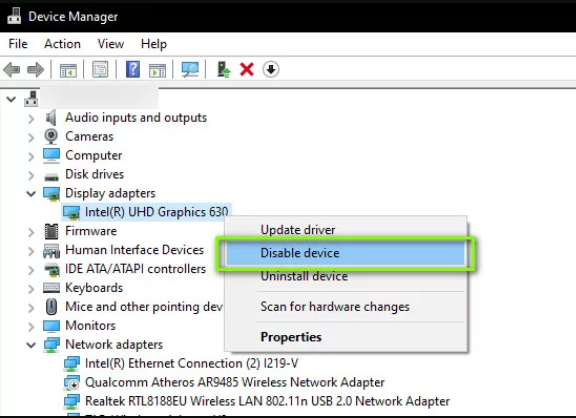
For a short moment, your screen will probably go blank but will come back up. Here, the computer is shifting completely to your dedicated graphics. Save changes and exit. Now try launching Marintruder and see if the issue persists.
Solution 5: Disabling Antivirus/Firewall Software
Antivirus software keeps you safe by analyzing all the system files in your computer and also checking all the running processes which seem to take up resources. However, there are numerous instances where it marks a ‘verified’ process as malware; hence called a false positive. This situation happens with a lot of different games and is known to either disable the game from running altogether or not granting it enough permissions to access the said resources. The same is the case with Antivirus software, Unreal Engine, and Marintruder.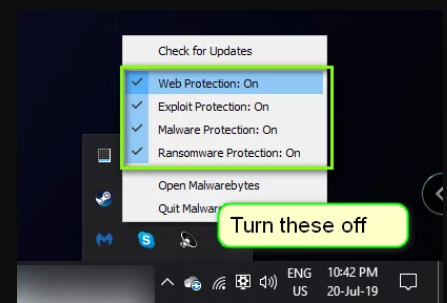
Hence you should try disabling your Antivirus software. After disabling your Antivirus, restart your computer and try streaming again. If disabling the Antivirus doesn’t work, you can try uninstalling it and see if it does the trick for you. Some noticeable Antivirus software that was causing issues was Avast and AVG. Nonetheless, you should try disabling whichever Antivirus you have and see if this does the trick.
Solution 6: Disabling Overclocking and SLI technology
Overclocking means making the processor perform short-lived burst computations to give your PC a push in its processing power. When it does this, the temperature of the processor rises and when it has risen to the limit, it reverts back to normal processing. During this time, the processor cools off and hence gets ready to perform another burst when it is cool enough. Despite the advanced features and usefulness of overclocking, we received several reports from users where they reported that disabling overclocking for both the CPU and graphics card fixed the issue. It seems that the Unreal Engine is not optimized to run in an accelerated overclocked environment.
Furthermore, on top of disabling overclocking for graphics/CPU, we also received reports that disabling SLI also did the trick for numerous users. SLI is a brand name managed by NVIDIA whose primary purpose is to link two graphics cards together so their power can be combined. Like the case of normal overclocking, Unreal Engine also might have trouble when SLI is active. Hence you should try disabling it from your computer and see if this does the trick.
Solution 7: Updating Graphics Drivers
Graphics drivers are the main modules that enable the communication between your Graphics hardware and the operating system (applications or games etc.). If the graphics drivers themselves are not working properly, you will experience issues with almost all graphics demanding games like Marintruder. In this solution, we will uninstall your existing graphics drivers and install newer ones later on.
- Download and install DDU (Display driver uninstaller) from its official website.
- After installing Display Driver Uninstaller (DDU), launch your computer in safe mode.
- After launching the DDU, select the first option “Clean and restart”. This will uninstall the current drivers completely from your computer.
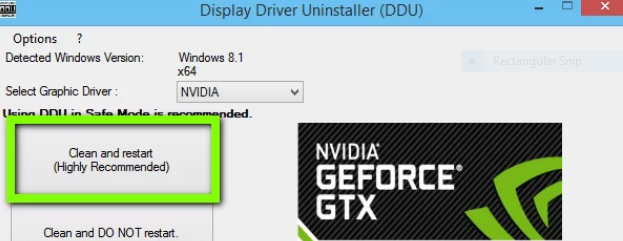
- Now after the uninstallation, boot your computer normally without safe mode. Press Windows + R, type “devmgmt.msc” in the dialogue box and press Enter. Right-click on any empty space and select “Search for hardware changes”. The default drivers will be installed. Try launching the Display Capture and check if this solves the problem.
Note: You might have to perform solution 1 again after this step. - In the majority of the cases, the default drivers will not work for you so you can either install the latest drivers through Windows update or navigate to your manufacturer’s website and download the latest ones.
- After you have installed the drivers, restart your computer and check if the problem is solved
Solution 8: Reinstalling DirectX
If none of the above methods work, we can try reinstalling DirectX completely and change the FreeSync settings. This is a fairly straightforward method but you have to reinstall DirectX manually after downloading it from the website.
- Reinstall DirectX on your computer and then restart it before proceeding ahead.
- Now, if you have a FreeSync monitor, navigate to GSync settings through the GeForce Experience application.
- Once you locate your FreeSync monitor settings, Enable for Full-Screen option. Check the box for Enable settings for selected Display as well.
- Restart your computer completely after making changes and see if this solves the problem.
Solution 9: Changing in-game settings
If you're already in-game you actually passed through the worst part of loading because you are already in the Main Menu however if you have an issue while loading to the game we recommend you to change the game options everything to low so Marintruder uses less RAM and relies less on the GPU while loading the game level. After you enter the game level and everything starts running smoothly then you can change back the settings and enjoy your game!
If none of these solutions helped then try asking for help in the support topic on Itch io or contact us through our Discord or Email (1scgamesofficial@gamil.com) and we will get back to you not long later.