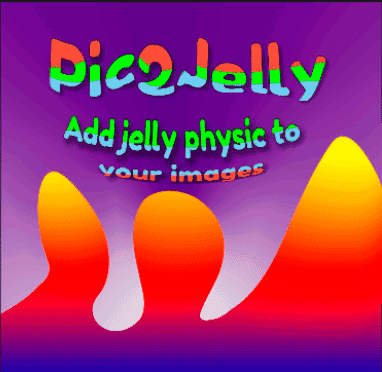I bought it this morning and I've been playing with it but I can't figure out how to save a project in the gallery. x - x
I try using the button called "Save Image" and the button called "Save as Prefab" but neither works. u - u The files are being saved in the "3Dimages" folder tho, along with a "data.json" file, so I don't understand what I'm doing wrong.
This is for the 2.5 version. :3