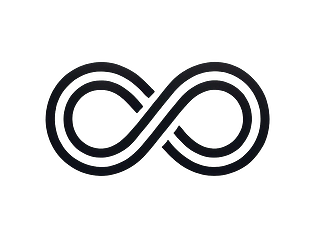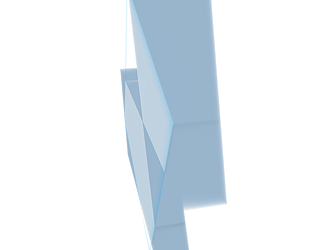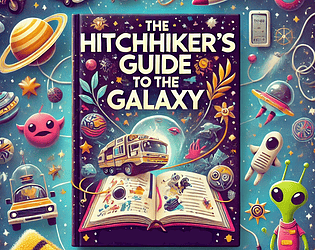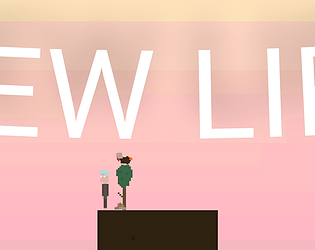The Engines Update is being worked. It will retain the same functionality with better UI.
TatorTillInfinity
Creator of
Recent community posts
Creating a 3D Game with PyOpenGL
Step 1: Install Required Libraries
Before starting, make sure you have PyGame and PyOpenGL installed. These libraries will assist with window management and rendering 3D objects.
Run the following command in your terminal or command prompt to install the required libraries:
pip install pygame PyOpenGL
Step 2: Folder Structure
Here is the folder structure for your game project:
3d_game/
│
├── assets/ # For storing textures, models, sounds
│
├── src/ # Source code for the game
│ ├── main.py # Main game loop
│ ├── engine.py # Contains camera and movement logic
│ ├── player.py # Handles user input (WASD, mouse)
│ └── physics.py # Handles physics (e.g., preventing falling)
│
└── README.md # Game info (optional)
Step 3: engine.py - Setting Up OpenGL and Camera
In this file, we’ll set up OpenGL, initialize the camera, and handle basic camera movements.
import pygame
from pygame.locals import *
from OpenGL.GL import *
from OpenGL.GLU import *
import math
# Window settings
WIDTH, HEIGHT = 800, 600
screen = pygame.display.set_mode((WIDTH, HEIGHT), DOUBLEBUF | OPENGL)
# Camera settings
camera_pos = [0, 0, -5] # Camera's position in 3D space (x, y, z)
camera_angle = [0, 0] # Camera's angle (yaw, pitch)
# Initialize OpenGL and set up the camera
def init_camera():
glMatrixMode(GL_PROJECTION)
glLoadIdentity()
gluPerspective(45, (WIDTH / HEIGHT), 0.1, 50.0) # Perspective projection
glTranslatef(camera_pos[0], camera_pos[1], camera_pos[2]) # Position the camera
def update_camera():
glRotatef(camera_angle[0], 1, 0, 0) # Rotate around X-axis (pitch)
glRotatef(camera_angle[1], 0, 1, 0) # Rotate around Y-axis (yaw)
# Handle keyboard input for movement (WASD keys)
def handle_keys():
global camera_pos
keys = pygame.key.get_pressed()
# Move forward, backward, left, right
if keys[pygame.K_w]:
camera_pos[2] += 0.1 # Move forward
if keys[pygame.K_s]:
camera_pos[2] -= 0.1 # Move backward
if keys[pygame.K_a]:
camera_pos[0] += 0.1 # Move left
if keys[pygame.K_d]:
camera_pos[0] -= 0.1 # Move right
Step 4: player.py - Handling Mouse Look
This file handles mouse movement for looking around.
import pygame
from engine import camera_pos, camera_angle
# Mouse sensitivity for camera rotation
MOUSE_SENSITIVITY = 0.1
def handle_mouse():
global camera_angle
mouse_x, mouse_y = pygame.mouse.get_pos()
# Calculate the movement of the mouse from the center
delta_x = mouse_x - (WIDTH // 2)
delta_y = mouse_y - (HEIGHT // 2)
# Update camera angles (yaw and pitch)
camera_angle[1] += delta_x * MOUSE_SENSITIVITY # Rotate left/right (yaw)
camera_angle[0] -= delta_y * MOUSE_SENSITIVITY # Rotate up/down (pitch)
# Restrict pitch angle (up/down) to prevent flipping
if camera_angle[0] > 90:
camera_angle[0] = 90
if camera_angle[0] < -90:
camera_angle[0] = -90
# Center the mouse in the window
pygame.mouse.set_pos(WIDTH // 2, HEIGHT // 2)
def update():
handle_mouse() # Control camera with mouse
handle_keys() # Control movement with WASD
Step 5: physics.py - Basic Physics (Collision)
This file ensures the player doesn’t fall through the ground.
# Simple collision check for the ground
def check_collision(player_pos, ground_level=0):
if player_pos[1] < ground_level:
player_pos[1] = ground_level # Prevent player from falling below ground
Step 6: main.py - The Main Game Loop
This is where everything comes together: initializing the game, running the game loop, and rendering objects.
import pygame
from engine import init_camera, update_camera
from player import update
from physics import check_collision
# Window settings
WIDTH, HEIGHT = 800, 600
screen = pygame.display.set_mode((WIDTH, HEIGHT), DOUBLEBUF | OPENGL)
# Game loop
def game_loop():
clock = pygame.time.Clock()
running = True
while running:
for event in pygame.event.get():
if event.type == pygame.QUIT:
running = False
# Clear the screen before drawing
glClear(GL_COLOR_BUFFER_BIT | GL_DEPTH_BUFFER_BIT)
# Initialize the camera
init_camera()
# Update the player input (movement, mouse look)
update()
# Basic collision (prevent falling through the ground)
check_collision(camera_pos)
# Draw a rotating cube (just an example)
draw_cube()
# Update the display
pygame.display.flip()
# Control the frame rate
clock.tick(60)
pygame.quit()
# Function to draw a simple cube
def draw_cube():
vertices = [
(1, -1, -1), (1, 1, -1), (-1, 1, -1), (-1, -1, -1),
(1, -1, 1), (1, 1, 1), (-1, -1, 1), (-1, 1, 1)
]
edges = [
(0, 1), (1, 2), (2, 3), (3, 0),
(4, 5), (5, 6), (6, 7), (7, 4),
(0, 4), (1, 5), (2, 6), (3, 7)
]
glBegin(GL_LINES)
for edge in edges:
for vertex in edge:
glVertex3fv(vertices[vertex])
glEnd()
# Run the game
if __name__ == "__main__":
pygame.mouse.set_visible(False) # Hide the mouse cursor
pygame.mouse.set_pos(WIDTH // 2, HEIGHT // 2) # Center the mouse
game_loop()
engine.py: Initializes OpenGL, sets up the camera, and handles basic movement (WASD).
player.py: Uses the mouse to look around (pitch and yaw).
physics.py: Ensures the player doesn’t fall below the ground (basic physics).
main.py: Contains the main game loop and rendering logic (including drawing a rotating cube).
- Add 3D models: Use
glBindTexture()to add textures to objects or load external models like.objfiles. - Advanced Physics: Integrate more realistic physics using libraries like
PyBulletorPymunk. - Lighting: Use
glEnable(GL_LIGHTING)andglLightfv()to add lighting effects to your scene.
Creating a 3D Game with PyOpenGL
Step 1: Install Required Libraries
Before starting, make sure you have PyGame and PyOpenGL installed. These libraries will assist with window management and rendering 3D objects.
Run the following command in your terminal or command prompt to install the required libraries:
pip install pygame PyOpenGL
Step 2: Folder Structure
Here is the folder structure for your game project:
3d_game/
│
├── assets/ # For storing textures, models, sounds
│
├── src/ # Source code for the game
│ ├── main.py # Main game loop
│ ├── engine.py # Contains camera and movement logic
│ ├── player.py # Handles user input (WASD, mouse)
│ └── physics.py # Handles physics (e.g., preventing falling)
│
└── README.md # Game info (optional)
Step 3: engine.py - Setting Up OpenGL and Camera
In this file, we’ll set up OpenGL, initialize the camera, and handle basic camera movements.
import pygame
from pygame.locals import *
from OpenGL.GL import *
from OpenGL.GLU import *
import math
# Window settings
WIDTH, HEIGHT = 800, 600
screen = pygame.display.set_mode((WIDTH, HEIGHT), DOUBLEBUF | OPENGL)
# Camera settings
camera_pos = [0, 0, -5] # Camera's position in 3D space (x, y, z)
camera_angle = [0, 0] # Camera's angle (yaw, pitch)
# Initialize OpenGL and set up the camera
def init_camera():
glMatrixMode(GL_PROJECTION)
glLoadIdentity()
gluPerspective(45, (WIDTH / HEIGHT), 0.1, 50.0) # Perspective projection
glTranslatef(camera_pos[0], camera_pos[1], camera_pos[2]) # Position the camera
def update_camera():
glRotatef(camera_angle[0], 1, 0, 0) # Rotate around X-axis (pitch)
glRotatef(camera_angle[1], 0, 1, 0) # Rotate around Y-axis (yaw)
# Handle keyboard input for movement (WASD keys)
def handle_keys():
global camera_pos
keys = pygame.key.get_pressed()
# Move forward, backward, left, right
if keys[pygame.K_w]:
camera_pos[2] += 0.1 # Move forward
if keys[pygame.K_s]:
camera_pos[2] -= 0.1 # Move backward
if keys[pygame.K_a]:
camera_pos[0] += 0.1 # Move left
if keys[pygame.K_d]:
camera_pos[0] -= 0.1 # Move right
Step 4: player.py - Handling Mouse Look
This file handles mouse movement for looking around.
import pygame
from engine import camera_pos, camera_angle
# Mouse sensitivity for camera rotation
MOUSE_SENSITIVITY = 0.1
def handle_mouse():
global camera_angle
mouse_x, mouse_y = pygame.mouse.get_pos()
# Calculate the movement of the mouse from the center
delta_x = mouse_x - (WIDTH // 2)
delta_y = mouse_y - (HEIGHT // 2)
# Update camera angles (yaw and pitch)
camera_angle[1] += delta_x * MOUSE_SENSITIVITY # Rotate left/right (yaw)
camera_angle[0] -= delta_y * MOUSE_SENSITIVITY # Rotate up/down (pitch)
# Restrict pitch angle (up/down) to prevent flipping
if camera_angle[0] > 90:
camera_angle[0] = 90
if camera_angle[0] < -90:
camera_angle[0] = -90
# Center the mouse in the window
pygame.mouse.set_pos(WIDTH // 2, HEIGHT // 2)
def update():
handle_mouse() # Control camera with mouse
handle_keys() # Control movement with WASD
Step 5: physics.py - Basic Physics (Collision)
This file ensures the player doesn’t fall through the ground.
# Simple collision check for the ground
def check_collision(player_pos, ground_level=0):
if player_pos[1] < ground_level:
player_pos[1] = ground_level # Prevent player from falling below ground
Step 6: main.py - The Main Game Loop
This is where everything comes together: initializing the game, running the game loop, and rendering objects.
import pygame
from engine import init_camera, update_camera
from player import update
from physics import check_collision
# Window settings
WIDTH, HEIGHT = 800, 600
screen = pygame.display.set_mode((WIDTH, HEIGHT), DOUBLEBUF | OPENGL)
# Game loop
def game_loop():
clock = pygame.time.Clock()
running = True
while running:
for event in pygame.event.get():
if event.type == pygame.QUIT:
running = False
# Clear the screen before drawing
glClear(GL_COLOR_BUFFER_BIT | GL_DEPTH_BUFFER_BIT)
# Initialize the camera
init_camera()
# Update the player input (movement, mouse look)
update()
# Basic collision (prevent falling through the ground)
check_collision(camera_pos)
# Draw a rotating cube (just an example)
draw_cube()
# Update the display
pygame.display.flip()
# Control the frame rate
clock.tick(60)
pygame.quit()
# Function to draw a simple cube
def draw_cube():
vertices = [
(1, -1, -1), (1, 1, -1), (-1, 1, -1), (-1, -1, -1),
(1, -1, 1), (1, 1, 1), (-1, -1, 1), (-1, 1, 1)
]
edges = [
(0, 1), (1, 2), (2, 3), (3, 0),
(4, 5), (5, 6), (6, 7), (7, 4),
(0, 4), (1, 5), (2, 6), (3, 7)
]
glBegin(GL_LINES)
for edge in edges:
for vertex in edge:
glVertex3fv(vertices[vertex])
glEnd()
# Run the game
if __name__ == "__main__":
pygame.mouse.set_visible(False) # Hide the mouse cursor
pygame.mouse.set_pos(WIDTH // 2, HEIGHT // 2) # Center the mouse
game_loop()
engine.py: Initializes OpenGL, sets up the camera, and handles basic movement (WASD).
player.py: Uses the mouse to look around (pitch and yaw).
physics.py: Ensures the player doesn’t fall below the ground (basic physics).
main.py: Contains the main game loop and rendering logic (including drawing a rotating cube).
- Add 3D models: Use
glBindTexture()to add textures to objects or load external models like.objfiles. - Advanced Physics: Integrate more realistic physics using libraries like
PyBulletorPymunk. - Lighting: Use
glEnable(GL_LIGHTING)andglLightfv()to add lighting effects to your scene.
3d_game/
│
├── assets/ # For storing textures, models, sounds
│
├── src/ # Source code for the game
│ ├── main.py # Main game loop
│ ├── engine.py # Contains camera and movement logic
│ ├── player.py # Handles user input (WASD, mouse)
│ └── physics.py # Handles physics (e.g., preventing falling)
│
└── README.md # Game info (optional)
The symbols │, ├──, and similar lines in the folder structure are used to visually represent the hierarchy of directories and files. They are a way to show how folders and files are organized within a project. Here’s what each symbol means:
│: This vertical line is used to continue the tree structure vertically, indicating that the items below it are part of the same hierarchy.├──: This is used to show a branch in the tree. It means that there’s a file or folder at this level, and it might have subdirectories or files below it.└──: This symbol indicates the last item in a branch, showing the end of a directory or file path.
Tutorial: Creating a 3D Game with PyOpenGL
Step 1: Install Required Libraries
Before you begin, make sure you have PyGame and PyOpenGL installed. These libraries will help with window management and rendering 3D objects.
In your terminal or command prompt, run:
bash CopyEdit pip install pygame PyOpenGL
Step 2: Basic Folder Structure
Here is the folder structure we'll use:
bash CopyEdit 3d_game/ │ ├── assets/ # For storing any textures, models, sounds ├── src/ # Source code for the game │ ├── main.py # Main game loop │ ├── engine.py # Contains camera and movement logic │ ├── player.py # Handles user input (WASD, mouse) │ └── physics.py # Handles physics, e.g., preventing falling └── README.md # Game info (optional)
Step 3: engine.py - Setting Up OpenGL and Camera
In this file, we’ll set up OpenGL, initialize the camera, and handle basic camera movement.
python CopyEdit import pygame from pygame.locals import * from OpenGL.GL import * from OpenGL.GLU import * import math # Window settings WIDTH, HEIGHT = 800, 600 screen = pygame.display.set_mode((WIDTH, HEIGHT), DOUBLEBUF | OPENGL) # Camera settings camera_pos = [0, 0, -5] # Camera's position in 3D space (x, y, z) camera_angle = [0, 0] # Camera's angle (yaw, pitch) # Initialize OpenGL and set up the camera def init_camera(): glMatrixMode(GL_PROJECTION) glLoadIdentity() gluPerspective(45, (WIDTH / HEIGHT), 0.1, 50.0) # Perspective projection glTranslatef(camera_pos[0], camera_pos[1], camera_pos[2]) # Position the camera def update_camera(): glRotatef(camera_angle[0], 1, 0, 0) # Rotate around X-axis (pitch) glRotatef(camera_angle[1], 0, 1, 0) # Rotate around Y-axis (yaw) # Handle keyboard input for movement (WASD keys) def handle_keys(): global camera_pos keys = pygame.key.get_pressed() # Move forward, backward, left, right if keys[pygame.K_w]: camera_pos[2] += 0.1 # Move forward if keys[pygame.K_s]: camera_pos[2] -= 0.1 # Move backward if keys[pygame.K_a]: camera_pos[0] += 0.1 # Move left if keys[pygame.K_d]: camera_pos[0] -= 0.1 # Move right
Step 4: player.py - Handling Mouse Look
The player file will handle mouse movement for looking around.
python CopyEdit import pygame from engine import camera_pos, camera_angle # Mouse sensitivity for camera rotation MOUSE_SENSITIVITY = 0.1 def handle_mouse(): global camera_angle mouse_x, mouse_y = pygame.mouse.get_pos() # Calculate the movement of the mouse from the center delta_x = mouse_x - (WIDTH // 2) delta_y = mouse_y - (HEIGHT // 2) # Update camera angles (yaw and pitch) camera_angle[1] += delta_x * MOUSE_SENSITIVITY # Rotate left/right (yaw) camera_angle[0] -= delta_y * MOUSE_SENSITIVITY # Rotate up/down (pitch) # Restrict pitch angle (up/down) to prevent flipping if camera_angle[0] > 90: camera_angle[0] = 90 if camera_angle[0] < -90: camera_angle[0] = -90 # Center the mouse in the window pygame.mouse.set_pos(WIDTH // 2, HEIGHT // 2) def update(): handle_mouse() # Control camera with mouse handle_keys() # Control movement with WASD
Step 5: physics.py - Basic Physics (Collision)
This file handles simple physics, like making sure the player doesn’t fall through the ground.
python CopyEdit # Simple collision check for the ground def check_collision(player_pos, ground_level=0): if player_pos[1] < ground_level: player_pos[1] = ground_level # Prevent player from falling below ground
Step 6: main.py - The Main Game Loop
This is where everything comes together: initializing the game, running the game loop, and rendering objects.
python CopyEdit import pygame from engine import init_camera, update_camera from player import update from physics import check_collision # Window settings WIDTH, HEIGHT = 800, 600 screen = pygame.display.set_mode((WIDTH, HEIGHT), DOUBLEBUF | OPENGL) # Game loop def game_loop(): clock = pygame.time.Clock() running = True while running: for event in pygame.event.get(): if event.type == pygame.QUIT: running = False # Clear the screen before drawing glClear(GL_COLOR_BUFFER_BIT | GL_DEPTH_BUFFER_BIT) # Initialize the camera init_camera() # Update the player input (movement, mouse look) update() # Basic collision (prevent falling through the ground) check_collision(camera_pos) # Draw a rotating cube (just an example) draw_cube() # Update the display pygame.display.flip() # Control the frame rate clock.tick(60) pygame.quit() # Function to draw a simple cube def draw_cube(): vertices = [ (1, -1, -1), (1, 1, -1), (-1, 1, -1), (-1, -1, -1), (1, -1, 1), (1, 1, 1), (-1, -1, 1), (-1, 1, 1) ] edges = [ (0, 1), (1, 2), (2, 3), (3, 0), (4, 5), (5, 6), (6, 7), (7, 4), (0, 4), (1, 5), (2, 6), (3, 7) ] glBegin(GL_LINES) for edge in edges: for vertex in edge: glVertex3fv(vertices[vertex]) glEnd() # Run the game if __name__ == "__main__": pygame.mouse.set_visible(False) # Hide the mouse cursor pygame.mouse.set_pos(WIDTH // 2, HEIGHT // 2) # Center the mouse game_loop()
Step 7: Run the Game
- Open the folder containing your game files in your terminal.
- Run the game by typing:
bash CopyEdit python src/main.py
This will open a window with a rotating cube in 3D space. You can use the WASD keys to move the camera around and the mouse to look around.
What’s Happening in the Code?
engine.py: Initializes OpenGL, sets up the camera, and handles basic movement (WASD).player.py: Uses the mouse to look around (pitch and yaw).physics.py: Ensures the player doesn’t fall below the ground (very basic physics).main.py: Contains the main game loop and rendering logic (including drawing a rotating cube).
Next Steps
Once you have the basic setup running, you can:
- Add 3D models: Use
glBindTexture()to add textures to objects or load external models like.objfiles. - Advanced Physics: Integrate more realistic physics (e.g., using PyBullet or Pymunk).
- Lighting: Use
glEnable(GL_LIGHTING)andglLightfv()to add lighting effects to your scene.
Infinity Engine: Creating a Realistic Human Body Using Code
This guide shows you how to create a realistic humanoid body using basic 3D shapes in the Infinity Engine (using Ursina for 3D rendering). We will aim for a simple yet more realistic look, focusing on proportions and proper alignment for a human body.
Step 1: Install Required Libraries
Before starting, ensure that the Ursina library is installed.
bash Copy code pip install ursina
Step 2: Set Up Your Environment
python Copy code from ursina import * # Initialize Ursina Engine app = Ursina() # Set the window size and parameters window.title = "Realistic Human Body" window.size = (800, 600)
Step 3: Create the Head
We will use a sphere for the head. This sphere will be placed at the top of the body and will represent the person's head.
python Copy code # Create the head (sphere) head = Entity(model='sphere', color=color.peach, scale=(0.45, 0.45, 0.45), position=(0, 2.6, 0))
- Model: The head is a sphere.
- Scale: The sphere’s scale is
(0.45, 0.45, 0.45)to resemble a realistic head size. - Position: The head is positioned above the torso at
(0, 2.6, 0).
Step 4: Create the Torso
The torso is the central body part. We will use a cube with the right proportions to represent the body.
python Copy code # Create the torso (cube) torso = Entity(model='cube', color=color.blue, scale=(0.7, 1.5, 0.5), position=(0, 1.2, 0))
- Model: A cube represents the torso.
- Scale: The scale of
(0.7, 1.5, 0.5)gives the torso a more realistic, elongated shape. - Position: The torso is placed just below the head at
(0, 1.2, 0).
Step 5: Create the Arms
We will use cylinders for the arms, starting with the upper arms and then creating the lower arms. The arm proportions will be realistic based on human anatomy.
Upper Arms:
python Copy code # Create the upper arms (cylinders) upper_arm_left = Entity(model='cylinder', color=color.green, scale=(0.25, 0.8, 0.25), position=(-0.9, 1.7, 0)) upper_arm_right = Entity(model='cylinder', color=color.green, scale=(0.25, 0.8, 0.25), position=(0.9, 1.7, 0))
- Model: Cylinders represent the upper arms.
- Scale: The upper arm cylinders have a scale of
(0.25, 0.8, 0.25)to match realistic upper arm proportions. - Position: These are positioned just below the torso to simulate the shoulder joint.
Lower Arms:
python Copy code # Create the lower arms (cylinders) lower_arm_left = Entity(model='cylinder', color=color.green, scale=(0.2, 0.8, 0.2), position=(-0.9, 0.3, 0)) lower_arm_right = Entity(model='cylinder', color=color.green, scale=(0.2, 0.8, 0.2), position=(0.9, 0.3, 0))
- Model: The cylinders represent the lower arms.
- Scale: The scale is slightly smaller,
(0.2, 0.8, 0.2), to simulate the more slender look of forearms. - Position: These are placed below the upper arms to complete the arm structure.
Step 6: Create the Hands
We’ll use small spheres for the hands. These will give a basic, but more realistic, representation of the hands.
python Copy code # Create the hands (small spheres) hand_left = Entity(model='sphere', color=color.brown, scale=(0.2, 0.2, 0.2), position=(-0.9, -0.3, 0)) hand_right = Entity(model='sphere', color=color.brown, scale=(0.2, 0.2, 0.2), position=(0.9, -0.3, 0))
- Model: Spheres represent the hands.
- Scale: The hands are small with a scale of
(0.2, 0.2, 0.2). - Position: The hands are placed at the end of the lower arms.
Step 7: Create the Legs
The legs will also be created using cylinders, starting with the upper legs and then creating the lower legs. The proportions are similar to the arms, but the upper legs will be slightly thicker.
Upper Legs:
python Copy code # Create the upper legs (cylinders) upper_leg_left = Entity(model='cylinder', color=color.red, scale=(0.35, 1, 0.35), position=(-0.5, -0.5, 0)) upper_leg_right = Entity(model='cylinder', color=color.red, scale=(0.35, 1, 0.35), position=(0.5, -0.5, 0))
- Model: Cylinders represent the upper legs.
- Scale: The upper legs are a bit thicker, with a scale of
(0.35, 1, 0.35). - Position: The upper legs are positioned below the torso to resemble the pelvis.
Lower Legs:
python Copy code # Create the lower legs (cylinders) lower_leg_left = Entity(model='cylinder', color=color.red, scale=(0.25, 1, 0.25), position=(-0.5, -2, 0)) lower_leg_right = Entity(model='cylinder', color=color.red, scale=(0.25, 1, 0.25), position=(0.5, -2, 0))
- Model: The lower legs are also cylinders.
- Scale: The scale is smaller,
(0.25, 1, 0.25), to simulate the slimmer shape of lower legs. - Position: These are positioned just below the upper legs.
Step 8: Create the Feet
We’ll use small spheres for the feet as well. This gives a basic foot representation.
python Copy code # Create the feet (small spheres) foot_left = Entity(model='sphere', color=color.brown, scale=(0.25, 0.25, 0.25), position=(-0.5, -3, 0)) foot_right = Entity(model='sphere', color=color.brown, scale=(0.25, 0.25, 0.25), position=(0.5, -3, 0))
- Model: Spheres represent the feet.
- Scale: The feet are slightly larger than the hands, with a scale of
(0.25, 0.25, 0.25). - Position: The feet are placed below the lower legs to simulate a standing position.
Step 9: Combining and Animating the Model
At this point, the model is composed of all major body parts. You can combine them and animate specific parts. For example, you can rotate the arms or legs to simulate walking.
python Copy code def update(): # Simple animation: rotate the arms upper_arm_left.rotation_x += 10 * time.dt upper_arm_right.rotation_x += 10 * time.dt upper_leg_left.rotation_x += 5 * time.dt upper_leg_right.rotation_x += 5 * time.dt
This update function animates the arms and legs slightly to create movement over time.
Complete Example
Here’s the complete code to create a simple yet realistic humanoid character:
python Copy code from ursina import * # Initialize Ursina Engine app = Ursina() # Create the head head = Entity(model='sphere', color=color.peach, scale=(0.45, 0.45, 0.45), position=(0, 2.6, 0)) # Create the torso torso = Entity(model='cube', color=color.blue, scale=(0.7, 1.5, 0.5), position=(0, 1.2, 0)) # Create the upper arms upper_arm_left = Entity(model='cylinder', color=color.green, scale=(0.25, 0.8, 0.25), position=(-0.9, 1.7, 0)) upper_arm_right = Entity(model='cylinder', color=color.green, scale=(0.25, 0.8, 0.25), position=(0.9, 1.7, 0)) # Create the lower arms lower_arm_left = Entity(model='cylinder', color=color.green, scale=(0.2, 0.8, 0.2), position=(-0.9, 0.3, 0)) lower_arm_right = Entity(model='cylinder', color=color.green, scale=(0.2, 0.8, 0.2), position=(0.9, 0.3, 0)) # Create the hands hand_left = Entity(model='sphere', color=color.brown, scale=(0.2, 0.2, 0.2), position=(-0.9, -0.3, 0)) hand_right = Entity(model='sphere', color=color.brown, scale=(0.2, 0.2, 0.2), position=(0.9, -0.3, 0)) # Create the upper legs upper_leg_left = Entity(model='cylinder', color=color.red, scale=(0.35, 1, 0.35), position=(-0.5, -0.5, 0)) upper_leg_right = Entity(model='cylinder', color=color.red, scale=(0.35, 1, 0.35), position=(0.5, -0.5, 0)) # Create the lower legs lower_leg_left = Entity(model='cylinder', color=color.red, scale=(0.25, 1, 0.25), position=(-0.5, -2, 0)) lower_leg_right = Entity(model='cylinder', color=color.red, scale=(0.25, 1, 0.25), position=(0.5, -2, 0)) # Create the feet foot_left = Entity(model='sphere', color=color.brown, scale=(0.25, 0.25, 0.25), position=(-0.5, -3, 0)) foot_right = Entity(model='sphere', color=color.brown, scale=(0.25, 0.25, 0.25), position=(0.5, -3, 0)) # Animation def update(): # Simple animation for the arms and legs upper_arm_left.rotation_x += 10 * time.dt upper_arm_right.rotation_x += 10 * time.dt upper_leg_left.rotation_x += 5 * time.dt upper_leg_right.rotation_x += 5 * time.dt # Run the application app.run()
Step 10: Final Thoughts
By adjusting the proportions, scale, and adding movement to different body parts, you can achieve a simple yet realistic humanoid model. For true realism, however, 3D modeling tools would be required to design detailed models, and then you can import them into your engine.
Infinity Engine 2D Platformer Game Tutorial
Welcome to the Infinity Engine 2D Platformer Game Tutorial! In this guide, we will cover the steps needed to create a basic 2D platformer game using Infinity Engine. You will learn to set up the environment, create a player character, add platforms, and implement basic physics for jumping and movement.
Getting Started
Prerequisites
Before starting, ensure you have the following:
- Infinity Engine Installed Make sure your Infinity Engine setup is working without any errors. Refer to the installation guide if needed.
- Python Installed You will need Python 3.x installed on your system. If you haven't already, install Python from the official website: Python.
- Libraries Install the required libraries using pip. Open your terminal or command prompt and run the following:
bash Copy code pip install pygame ursina
Step 1: Setting Up the Game Environment
1. Initialize Infinity Engine and Import Libraries
Start by importing the necessary libraries and initializing the game window.
python
Copy code
import pygame as Infinity2D from ursina import * # Initialize Ursina Engine app = Ursina() # Set up the game window size WIDTH, HEIGHT = 800, 600 screen = Infinity2D.display.set_mode((WIDTH, HEIGHT)) Infinity2D.display.set_caption("Infinity Engine 2D Platformer")
2. Create the Player Character
We’ll create a simple player character using a basic cube entity.
python Copy code player = Entity(model='cube', color=color.red, scale=(1, 2), position=(0, 1, 0))
- Model: The player is represented as a cube.
- Color: The color is set to red.
- Scale: The scale is adjusted to make the player taller than wide.
- Position: The player starts at coordinates
(0, 1, 0).
Step 2: Create Platforms
Next, let’s create platforms for the player to jump on. Platforms are simply static entities that the player can collide with.
python Copy code platform1 = Entity(model='cube', color=color.green, scale=(5, 0.5), position=(0, -1, 0)) platform2 = Entity(model='cube', color=color.green, scale=(5, 0.5), position=(7, -3, 0))
We created two platforms:
platform1: Positioned at(0, -1, 0)platform2: Positioned at(7, -3, 0)
Step 3: Add Player Movement and Jumping
We will use basic keyboard inputs to allow the player to move left and right, as well as jump.
1. Define Movement Speed
Let’s define how fast the player can move.
python Copy code player_speed = 5
2. Update the Player’s Position
We will add the ability to move the player left and right using the arrow keys, and make the player jump using the spacebar.
python Copy code def update(): if held_keys['right arrow']: player.x += player_speed * time.dt # Move right if held_keys['left arrow']: player.x -= player_speed * time.dt # Move left if held_keys['space'] and player.y == 1: # Check if on the ground player.y += 5 # Make the player jump
In the above code:
held_keys['right arrow']: Moves the player to the right.held_keys['left arrow']: Moves the player to the left.held_keys['space']: Makes the player jump if they’re on the ground.
Step 4: Apply Gravity
To simulate gravity, we will slowly decrease the player's vertical position to simulate falling, unless the player is on the ground.
python Copy code gravity = 9.8 def update(): # Handle horizontal movement if held_keys['right arrow']: player.x += player_speed * time.dt if held_keys['left arrow']: player.x -= player_speed * time.dt # Jumping and gravity if held_keys['space'] and player.y == 1: player.y += 5 if player.y > 1: player.y -= gravity * time.dt # Apply gravity to fall
1. Collision with Ground
We will add a condition to stop the player’s downward movement when they reach the ground.
python
Copy code
if player.y <= 1: player.y = 1 # Stop falling when the player touches the ground
This keeps the player grounded once they land after a jump.
Step 5: Add a Camera and Finalize
Now, let’s add a camera to follow the player and make sure everything looks good.
python Copy code camera.parent = player camera.position = Vec3(0, 3, -10) # Position the camera behind the player camera.rotation = Vec3(20, 0, 0) # Slight angle to view the player
Now that the camera is attached to the player, it will follow their movements. The camera’s position is offset a bit to give a better perspective.
Step 6: Run the Game
Finally, start the game loop to run the game.
python Copy code app.run()
Complete Code Example
Here’s the full code to create your simple 2D platformer game:
python
Copy code
from ursina import * import pygame as Infinity2D # Initialize the Ursina Engine app = Ursina() # Game window setup WIDTH, HEIGHT = 800, 600 screen = Infinity2D.display.set_mode((WIDTH, HEIGHT)) Infinity2D.display.set_caption("Infinity Engine 2D Platformer") # Create the player character player = Entity(model='cube', color=color.red, scale=(1, 2), position=(0, 1, 0)) # Create platforms platform1 = Entity(model='cube', color=color.green, scale=(5, 0.5), position=(0, -1, 0)) platform2 = Entity(model='cube', color=color.green, scale=(5, 0.5), position=(7, -3, 0)) # Define movement speed player_speed = 5 gravity = 9.8 # Update function to handle movement and jumping def update(): if held_keys['right arrow']: player.x += player_speed * time.dt if held_keys['left arrow']: player.x -= player_speed * time.dt if held_keys['space'] and player.y == 1: player.y += 5 # Jumping if player.y > 1: player.y -= gravity * time.dt # Apply gravity to fall if player.y <= 1: player.y = 1 # Stop falling when the player touches the ground # Add a camera to follow the player camera.parent = player camera.position = Vec3(0, 3, -10) camera.rotation = Vec3(20, 0, 0) # Run the game app.run()
Conclusion
Now you have a basic 2D platformer set up in Infinity Engine! You can move the player left and right, jump on platforms, and experience simple gravity effects. This tutorial can be expanded with more features like animations, additional levels, enemies, and more! Happy coding!
Infinity Engine 3D Game Tutorial
Welcome to the Infinity Engine 3D Game Tutorial! This guide will walk you through building a 3D game from scratch using Infinity Engine. You’ll learn to set up the environment, load a 3D model, add interactions, and render a basic 3D world.
Getting Started
Before you begin, make sure you have the following:
Infinity Engine Installed
Ensure your engine setup is installed and functioning correctly. Refer to the Infinity Engine installation guide for troubleshooting.
A 3D Model
You’ll need a .glb, .obj, or .fbx file for your game. Free models are available on platforms like Sketchfab and CGTrader.
Python Installed
Install Python 3.x on your system. You may need additional libraries for enhanced functionality. Run this command to install required dependencies:
bash Copy code pip install ursina pygame
Step 1: Setting Up the Environment
- Initialize the Engine
Start by importing necessary libraries and initializing Infinity Engine.
Text:
import pygame as Infinity2Dfrom ursina import *app = Ursina() - Set Up the Game Window
Create a window for your game using Infinity Engine's
displaymodule.Text:
WIDTH, HEIGHT = 800, 600screen = Infinity2D.display.set_mode((WIDTH, HEIGHT))Infinity2D.display.set_caption("Infinity Engine 3D Game")
Step 2: Importing a 3D Model
- Load the Model
Import a 3D model into the game.
Text:
model = Entity(model='path_to_model.glb', scale=(1, 1, 1), position=(0, 0, 0)) - Adjust Model Properties
Customize the model’s size and position in the 3D world.
Text:
model.position = Vec3(0, 1, 0)model.scale = 2
Step 3: Adding Lighting and Environment
- Add Lighting
Use a directional light to illuminate the scene.
Text:
light = DirectionalLight()light.look_at(Vec3(0, -1, -1)) - Add a Ground Plane
Add a plane to represent the ground.
Text:
ground = Entity(model='plane', scale=(10, 1, 10), color=color.green)
Step 4: Player Movement
- Add Player Controls
Use Ursina's
FirstPersonControllerfor player movement.Text:
player = FirstPersonController() - Attach Camera to Player
Ensure the camera follows the player’s movements.
Text:
camera.parent = player
Step 5: Running the Game
- Add Sky Background
Use a skybox for the game’s background.
Text:
sky = Sky() - Start the Game Loop
Run the game using
app.run().Text:
app.run()
Complete Example Code
Here’s the full example in plain text:
Text:
from ursina import *
import pygame as Infinity2D
app = Ursina()
WIDTH, HEIGHT = 800, 600
screen = Infinity2D.display.set_mode((WIDTH, HEIGHT))
`Infinity2D.display.set_caption
You said:
i still want itch.io to format as code tho
ChatGPT said:
ChatGPT
Here’s the tutorial with code formatted for Itch.io, where the code sections are still marked properly for formatting purposes:
Infinity Engine 3D Game Tutorial
Welcome to the Infinity Engine 3D Game Tutorial! This guide will walk you through building a 3D game from scratch using Infinity Engine. You’ll learn to set up the environment, load a 3D model, add interactions, and render a basic 3D world.
Getting Started
Before you begin, make sure you have the following:
Infinity Engine Installed
Ensure your engine setup is installed and functioning correctly. Refer to the Infinity Engine installation guide for troubleshooting.
A 3D Model
You’ll need a .glb, .obj, or .fbx file for your game. Free models are available on platforms like Sketchfab and CGTrader.
Python Installed
Install Python 3.x on your system. You may need additional libraries for enhanced functionality. Run this command to install required dependencies:
bash Copy code pip install ursina pygame
Step 1: Setting Up the Environment
1. Initialize the Engine
Start by importing necessary libraries and initializing Infinity Engine.
python Copy code import pygame as Infinity2D from ursina import * # Initialize Ursina Engine app = Ursina()
2. Set Up the Game Window
Create a window for your game using Infinity Engine's display module.
python
Copy code
WIDTH, HEIGHT = 800, 600 screen = Infinity2D.display.set_mode((WIDTH, HEIGHT)) Infinity2D.display.set_caption("Infinity Engine 3D Game")
Step 2: Importing a 3D Model
1. Load the Model
Import a 3D model into the game.
python Copy code model = Entity(model='path_to_model.glb', scale=(1, 1, 1), position=(0, 0, 0))
2. Adjust Model Properties
Customize the model’s size and position in the 3D world.
python Copy code model.position = Vec3(0, 1, 0) # Position the model at (x, y, z) model.scale = 2 # Double the model size
Step 3: Adding Lighting and Environment
1. Add Lighting
Use a directional light to illuminate the scene.
python Copy code light = DirectionalLight() light.look_at(Vec3(0, -1, -1))
2. Add a Ground Plane
Add a plane to represent the ground.
python Copy code ground = Entity(model='plane', scale=(10, 1, 10), color=color.green)
Step 4: Player Movement
1. Add Player Controls
Use Ursina's FirstPersonController for player movement.
python Copy code player = FirstPersonController()
2. Attach Camera to Player
Ensure the camera follows the player’s movements.
python Copy code camera.parent = player
Step 5: Running the Game
1. Add Sky Background
Use a skybox for the game’s background.
python Copy code sky = Sky()
2. Start the Game Loop
Run the game using app.run().
python Copy code app.run()
Complete Example Code
Here’s the full example code ready for your game:
python
Copy code
from ursina import * import pygame as Infinity2D # Initialize the Ursina Engine app = Ursina() # Main Screen WIDTH, HEIGHT = 800, 600 screen = Infinity2D.display.set_mode((WIDTH, HEIGHT)) Infinity2D.display.set_caption("Infinity Engine 3D Game") # Add Environment light = DirectionalLight() light.look_at(Vec3(0, -1, -1)) ground = Entity(model='plane', scale=(10, 1, 10), color=color.green) sky = Sky() # Add 3D Model model = Entity(model='path_to_model.glb', scale=(1, 1, 1), position=(0, 0, 0)) # Add Player player = FirstPersonController() camera.parent = player # Run Game app.run()