So after you download the USM there will be some files. one is the actual Unturned Server Maker.jar and then a USMRunner.bat. If the .jar ever stops working, use the .bat to open the software!
After that you should be in the welcome page

clicking next will take you to setup. PLEASE WAIT TILL "you may now press continue" to show on the console before you click continue.
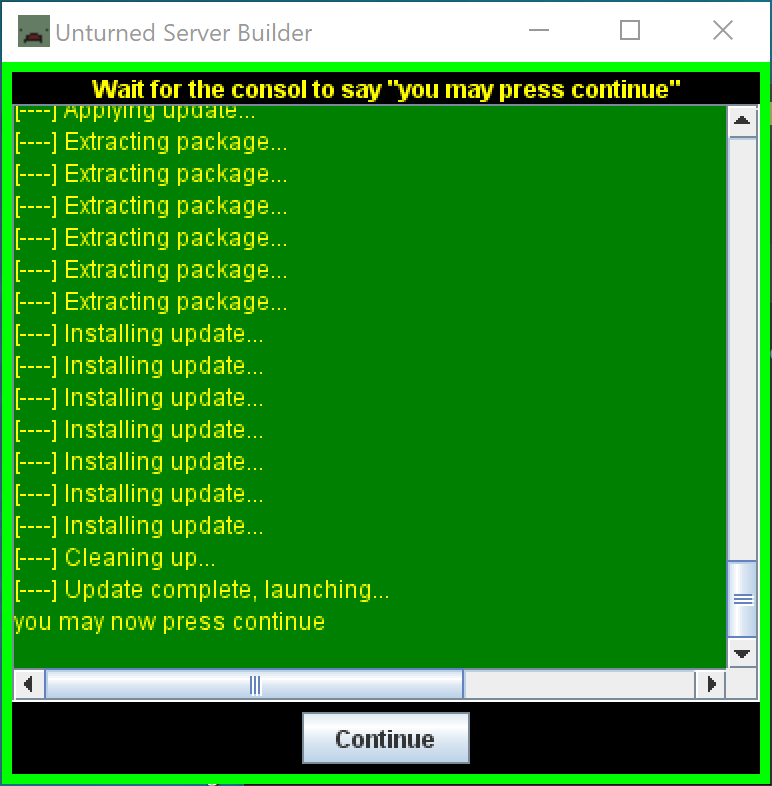
the console will sometimes freeze, and may even take a while on first startup because its setting up all the files for the server please be patient and wait.
If this is your first time running the USM you will see this screen
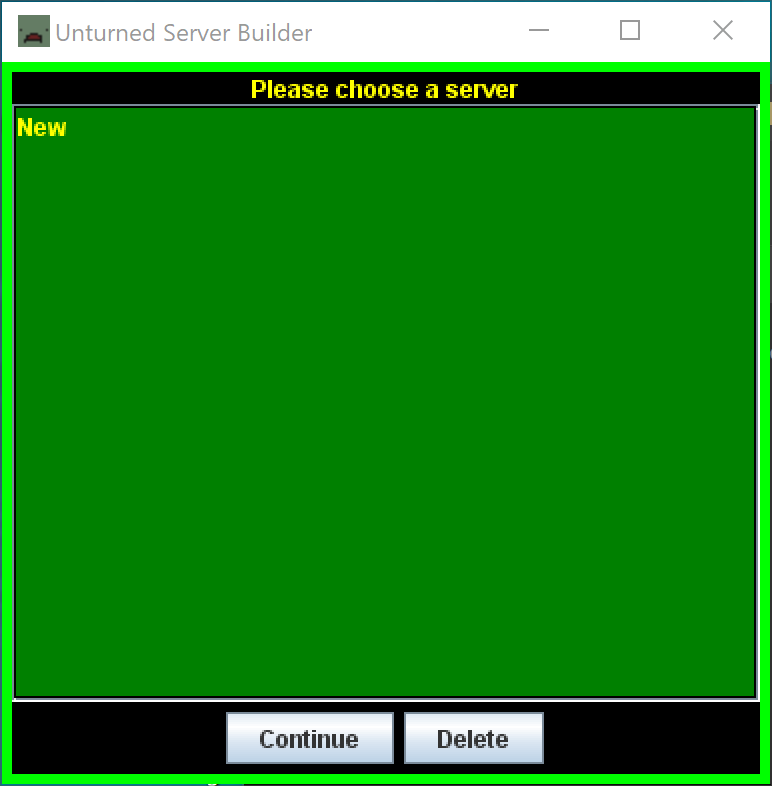
just click new and continue and it will create a new default server for you to edit. If its NOT your first time and you already made a server, you might see your server name. click on it and click continue to edit/run your already created server

If you are making a new server, you will have to name it. a few rules here: please have it more than 5 characters long, no punctuation, try to use underscore (this thing -> _ ) instead of spaces. thats just the safest way to create a name for your server.
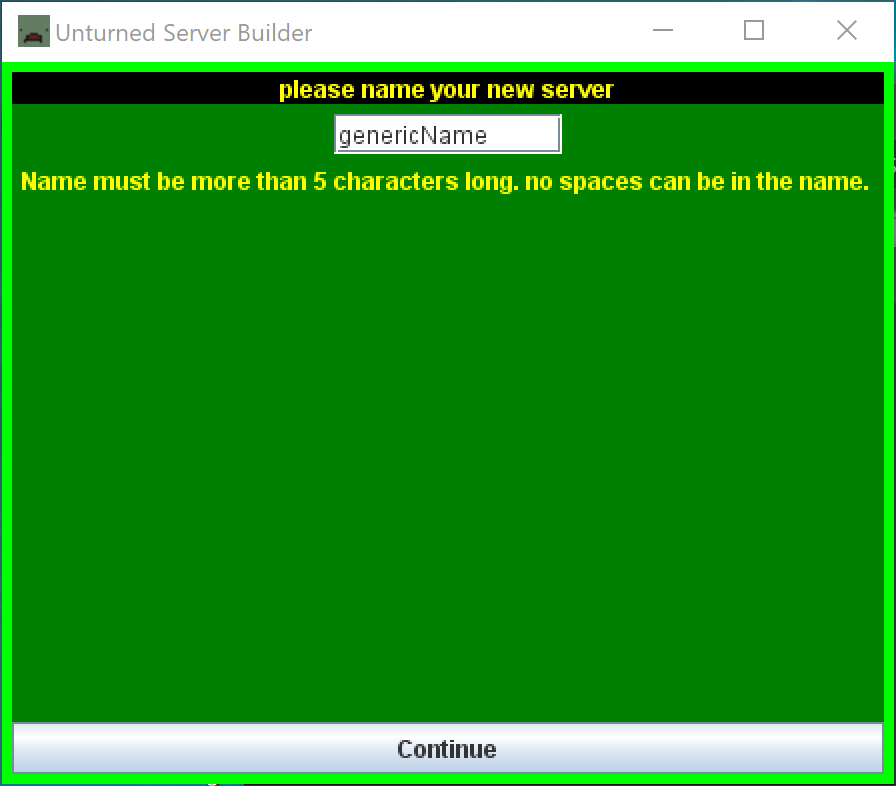
from there it will run the default server real quick just to create the needed files. let it run and finish in the server then type "shutdown" to close the server afterwords.
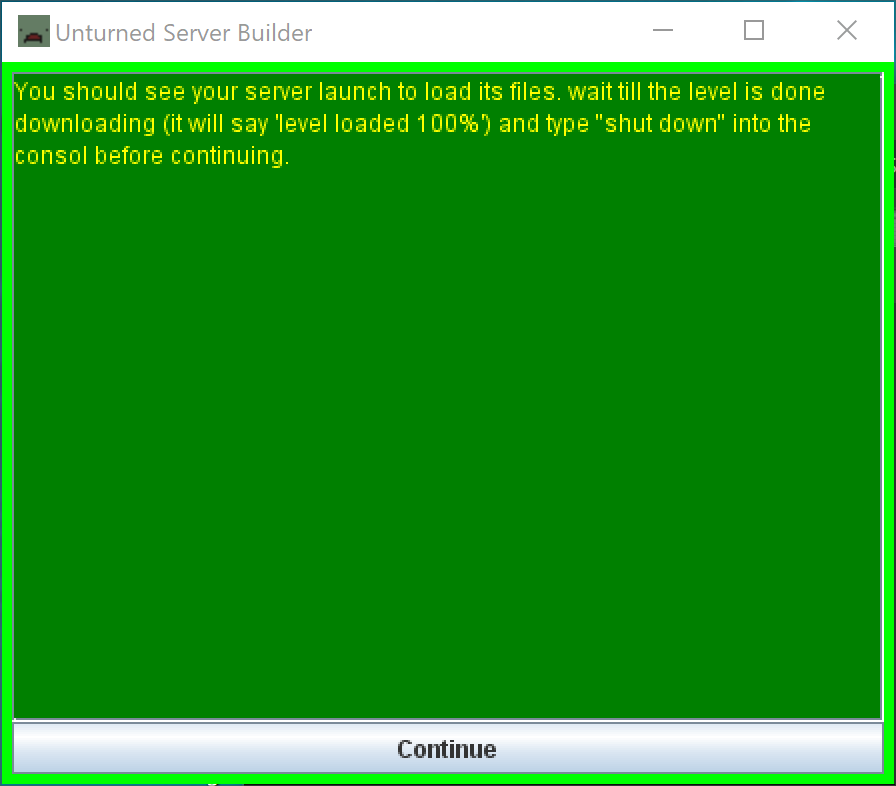

note: if you are running/editing an already existing server it will skip this step so dont worry if it doesnt pop up!
now here is where it will be the same if you are creating a new server or editing an existing one! first you will see the name editor. PLEASE DO NOT CHANGE THE NAME! if you change the name here it will have difficulties finding the files!
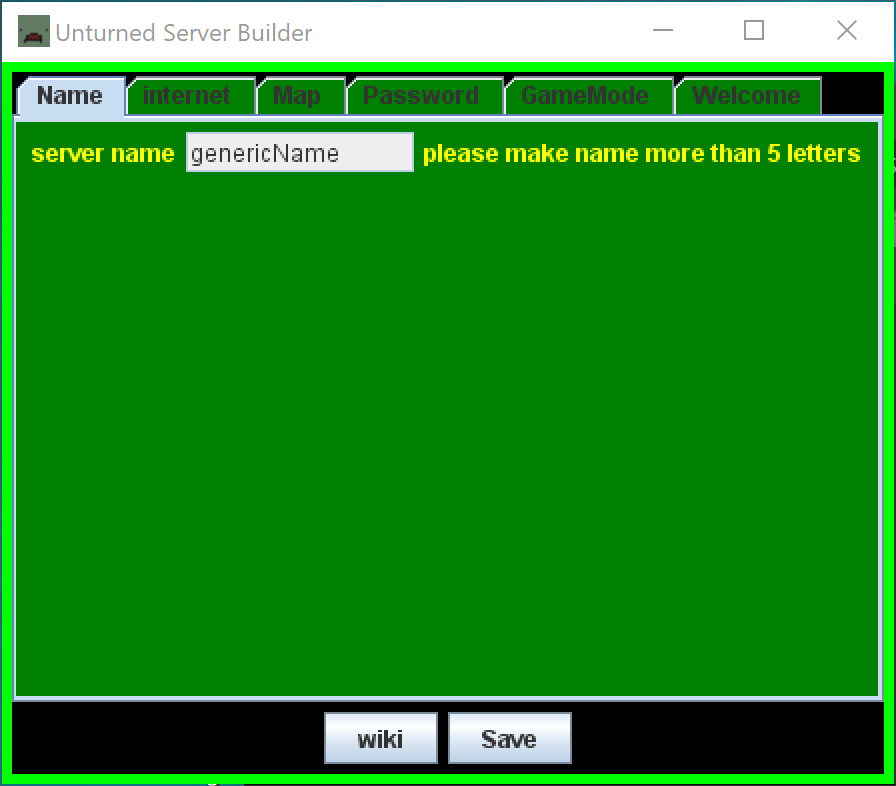
next is the internet! do you want the server to be on LAN? Then check the box (1) otherwise if you want it to attempt to be available over the internet, leave the box unchecked! you can even put a custom port. (2) Very useful for port forwarding! the default port will be there already but you can change it if you need something new.
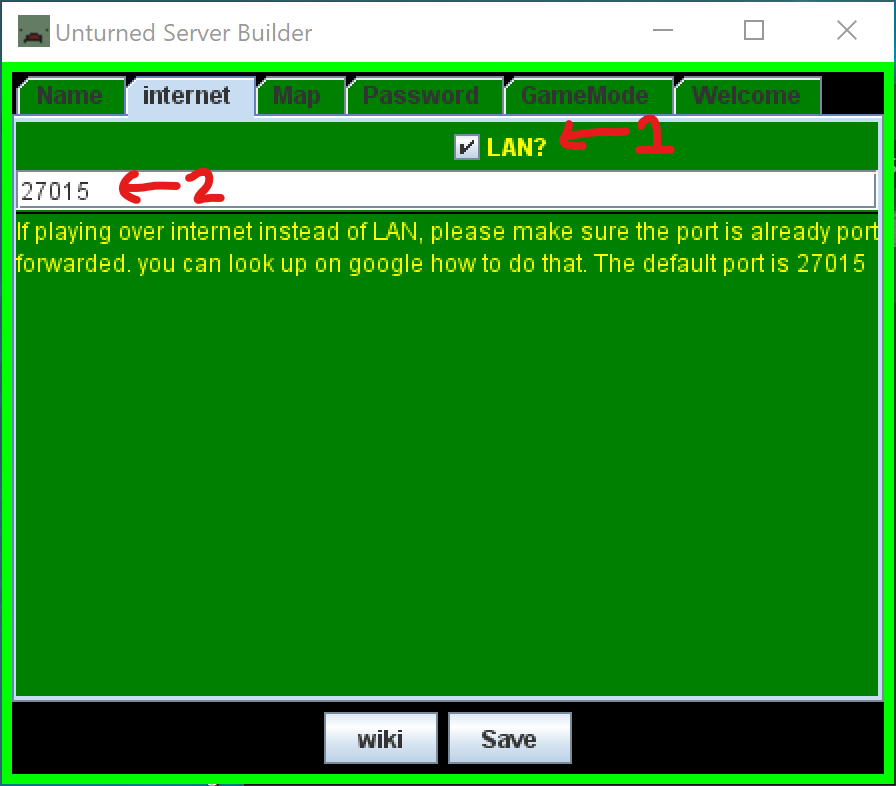
note: you may need to port forward manually, This will not be covered in this tutorial and is different for every router/service provider. Please look up how to port forward by yourself.
next is the map. If you aren't going to be playing on a custom workshop map, this is where you chose what map you would like to play on! just click on the map!

now we talk about password protection! If you want to put a password on your server you check the box (1) and type in the password you want to use (2)
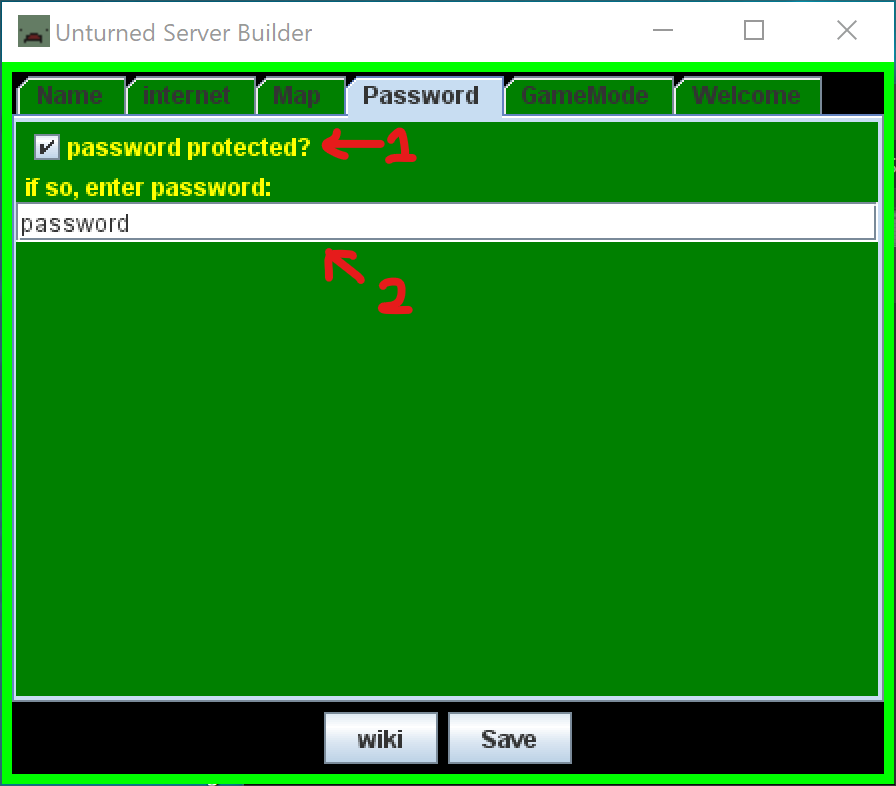
Now we talk about gamemodes. There is quite a bit on this one so I will take my time going step by step. First set max players. (1) note: if you have more than 24 players your server will not be searchable on the internet even if you successfully got it online. By default it is set to 25. just pull it down by 1 if you want it to show up for everybody with the max. Next is if PvP is on. PvP stands for player vs player. it gives you the ability to fight other players on your server. checkmark the box (2) if you want to have players able to fight each other. After is the viewport and thats how you want to play the game. you have 4 options. first person, third person, both, and vehicle. both makes it so players are allowed to switch between modes. and vehicle makes it so that its locked in first person till a player enters a vehicle in which case they are allowed to switch to third person. you can set that with the drop down menu (3) the penultimate option is the difficulty of your server. I feel like thats pretty self explanatory and if not, thats what the wiki button is for. another drop down menu you can chose (4) Last but certainly not least is the button for cheats. cheats allow players to type commands into the console to mess with the server. checking the box (5) activates the cheats. unchecking it disables cheats. I believe the server owner can appoint mods who will be able to use cheats at all times so they can moderate the server. So cheats really only effect the normal players.
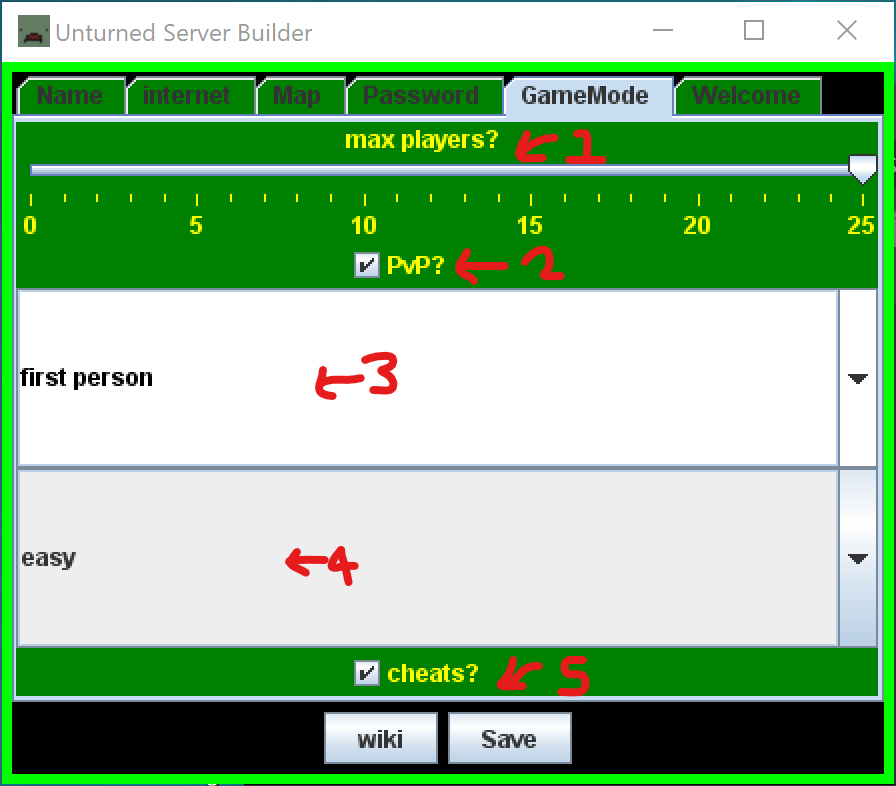
last in our line up is the welcome message. its the message players usually see upon signing into the server. This is where people put a nice welcome, or link their discord or youtube or whatever. feel free to type whatever you want to be there.
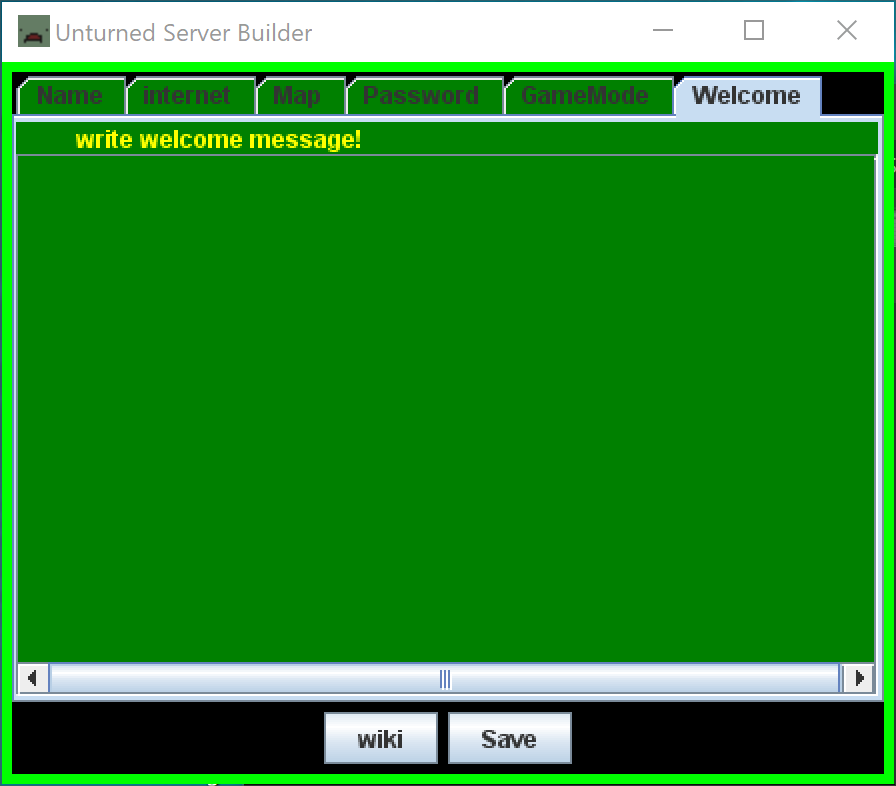
note: for the love of god, do NOT press enter. never press enter. I never figured out why but it screws up the whole thing. just make your welcome one big paragraph, it will scroll dont worry!
At this point you are done setting up your server and can click next. This will take you to the review section.
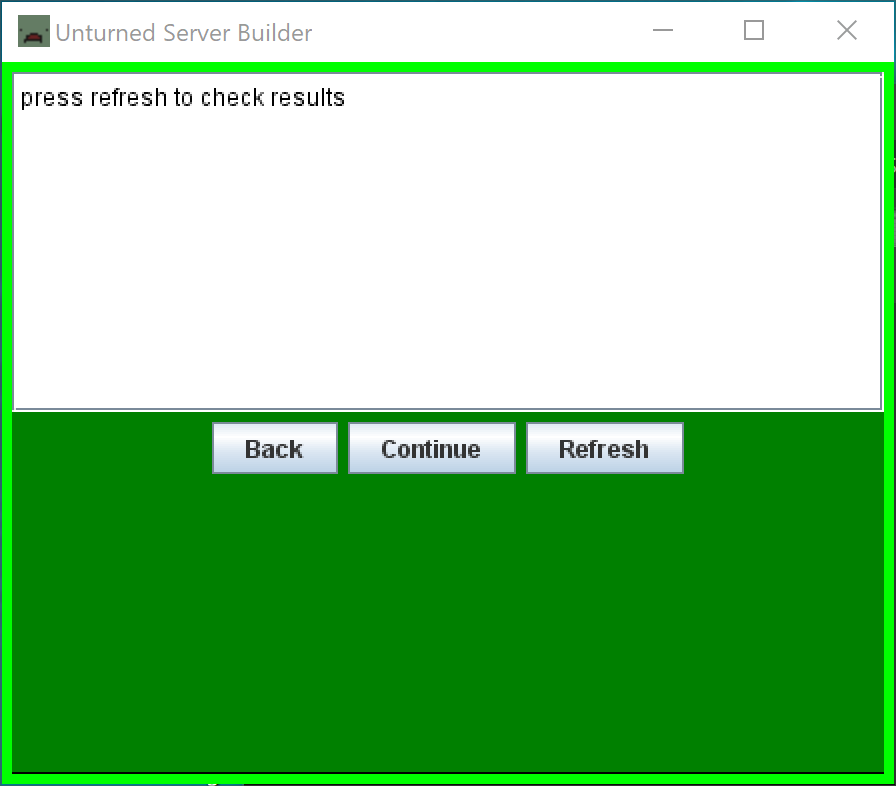
If you click "refresh" you can see what the stats are. is there something wrong? did something not save? you can click back to go and change it to your liking and then come back and click refresh till you are satisfied.
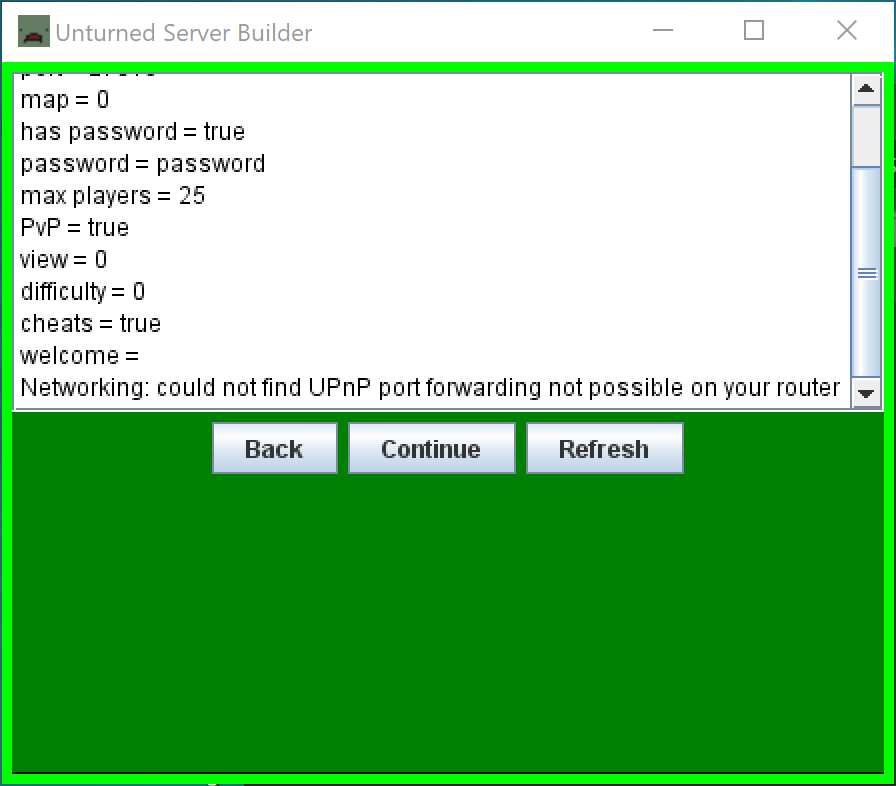
btw, that message down there is the results of the software trying to port forward for you. It will usually tell you if it worked or not. it should say something like "port forwarded!" if it worked. however you can get "this port is already in use" in which case you want to try using a different port. or it will get the message above "port forwarding not possible" in that case the software has failed and you need to port forward manually if you want it online. note: the message will apeare even if you are using lan. it can be ignored when your doing lan as obviously the port forwarding will fail cause you're not trying to get onto the internet anyways.
now comes the fun part, modding! the landing page should look like this:

there is the bar where you will paste the url (1) the checkbox where you say if its a map or not (2) and the button to add the mod to the list.
so you can get the URL from the internet or from steam. on steam go to the mod's page and right click then select copy URL. if you are in your browser on the workshop's mod page just copy the url directly
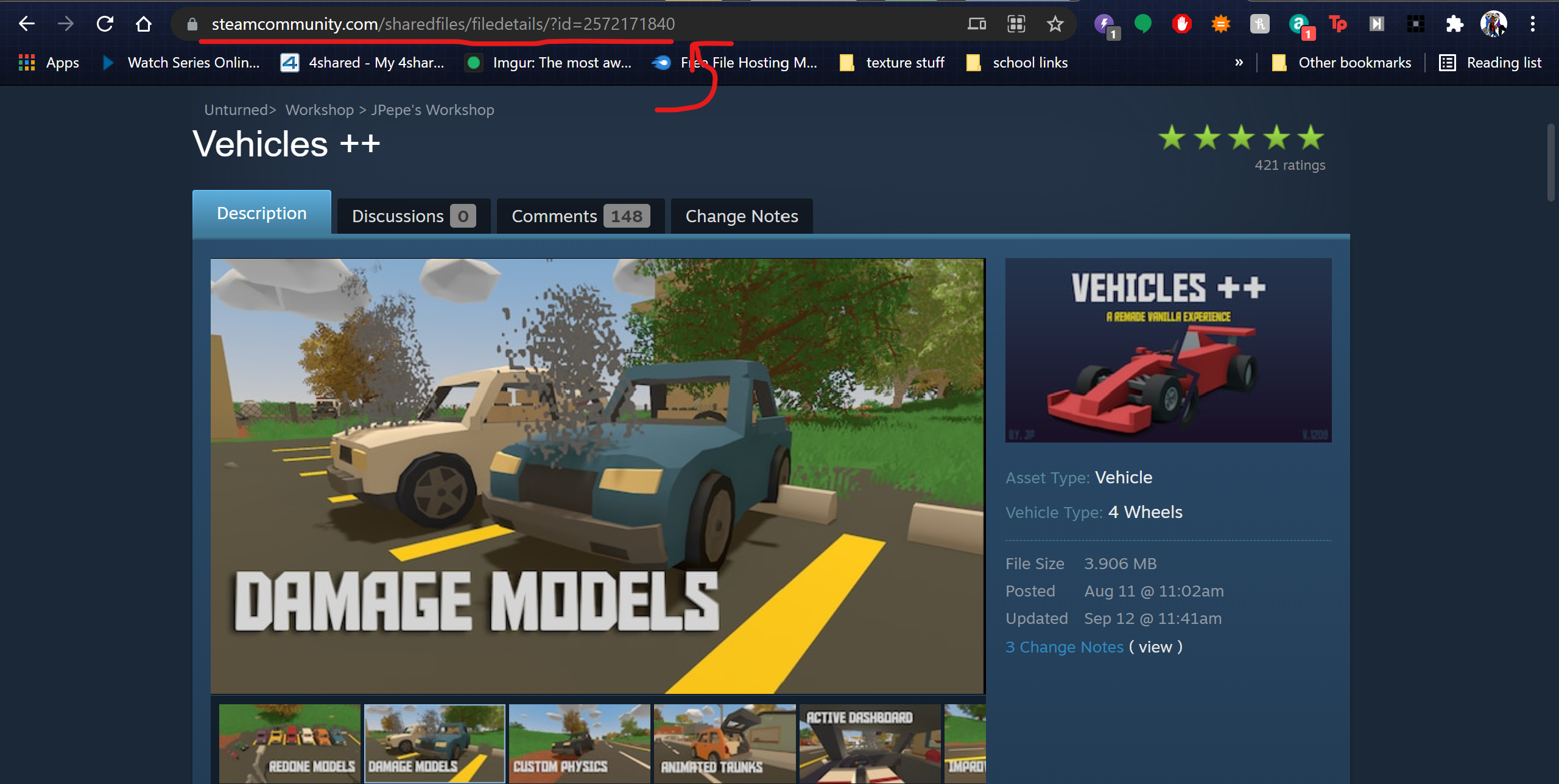
you come back and you past that URL in. if it is a map, checkmark the box that says "map?"
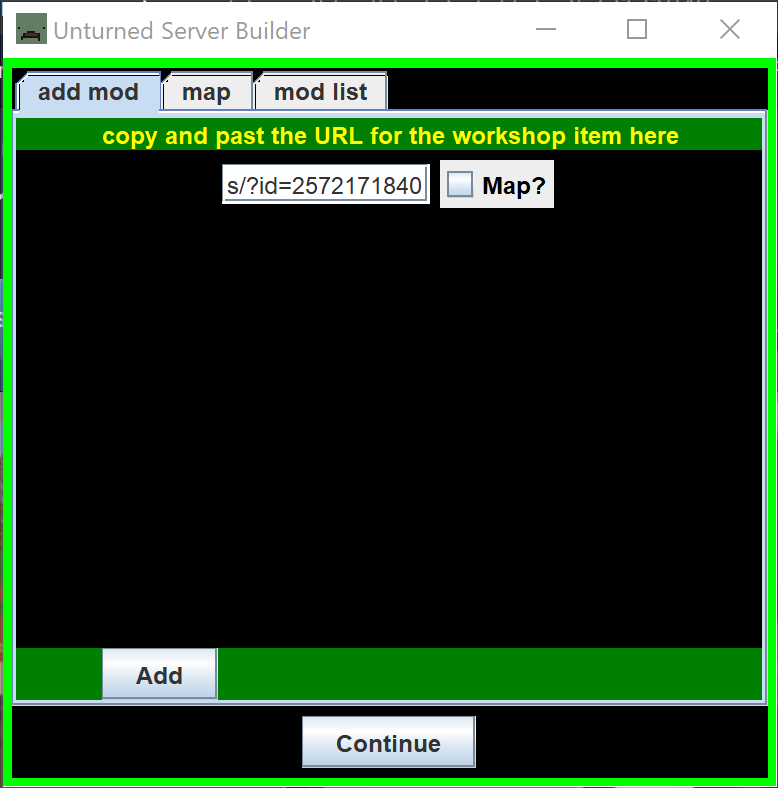
if not leave it uncheckmarked. Then click on "add." that will add the mod to the list of available mods
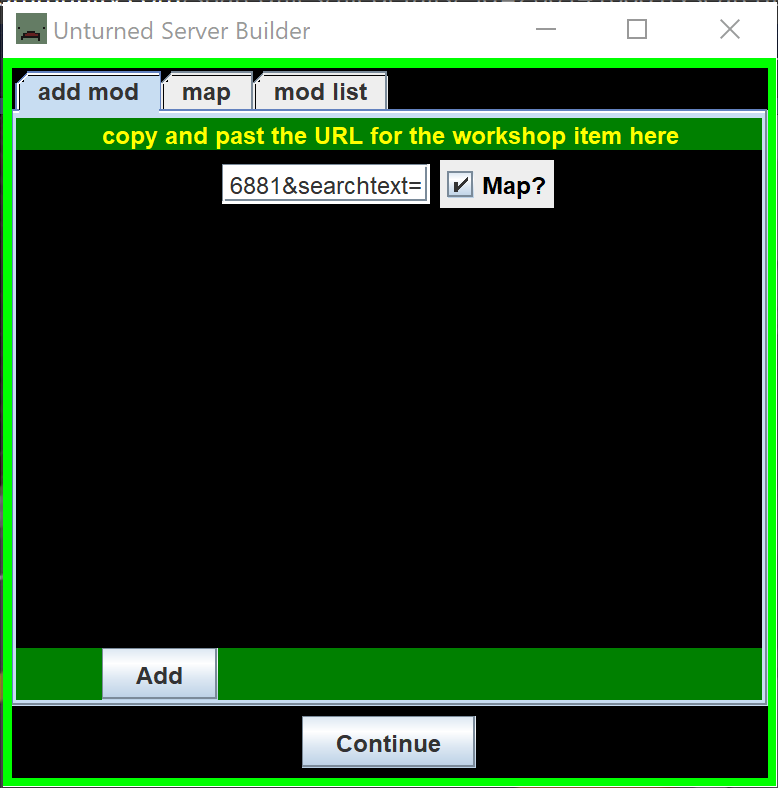
next tab over are the maps. This is where you will chose what map to play.
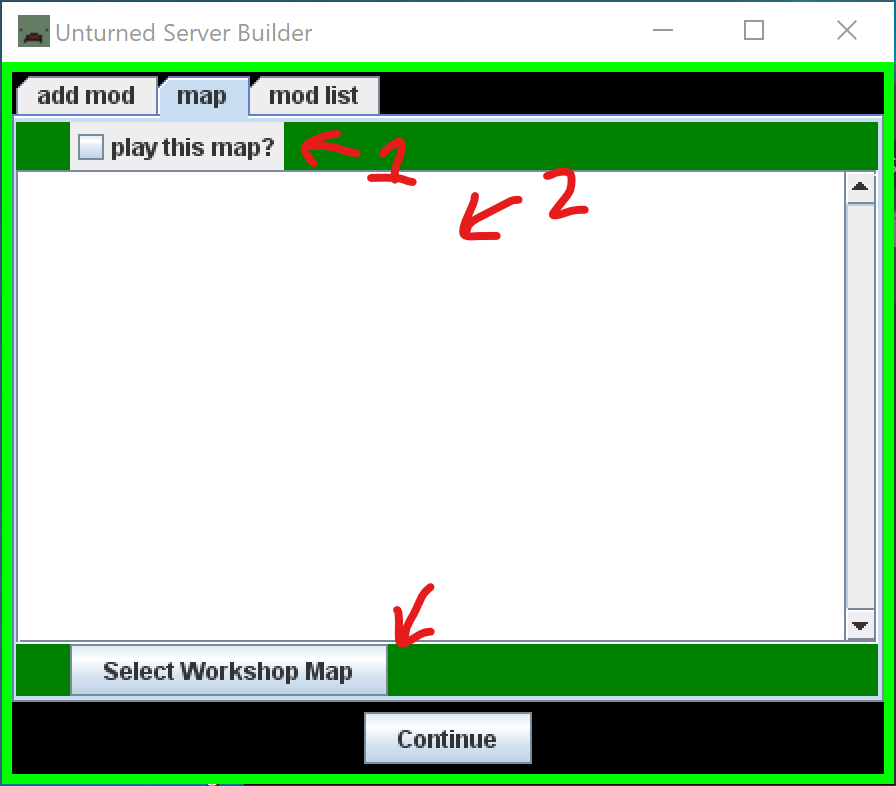
If you want to just play the normal map you chose, you dont touch anything and let it go through as normal. however, if you want to play your custom workshop map, you wanna click the map in (2), checkmark "play this map" (1) and then press the "select workshop map" button (3) if you have added maps it should look like this
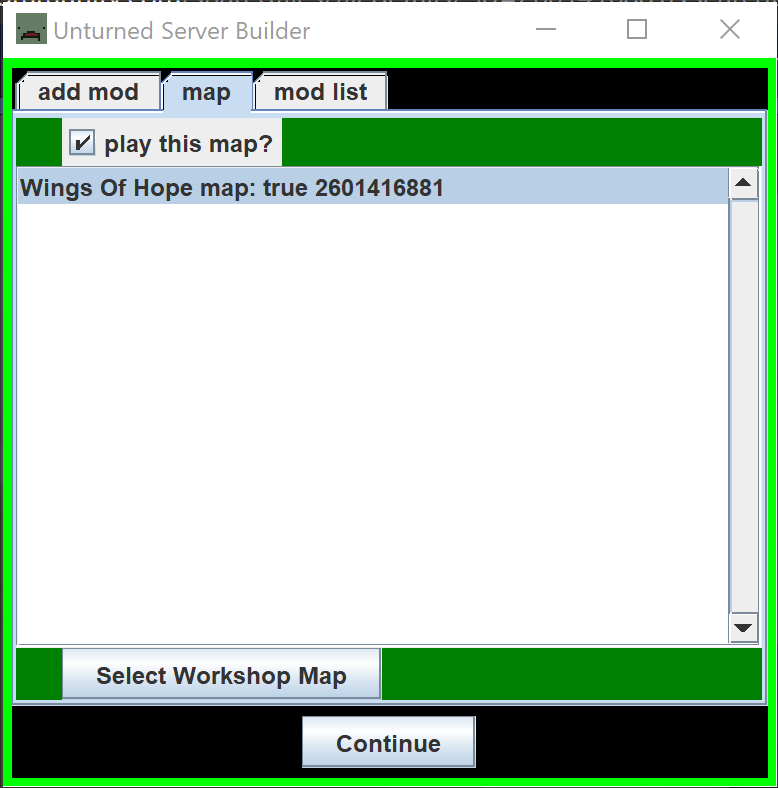
a tab over and you should have your list of mods you wanna play. the list on the left are all the mods you have available and is saved every time. The list on the right are the mods that the server will load.

you want to select mods on the left and click ADD and that will tell the software you want to play. you have to do this EVERY TIME you start the server. if you want to take a mod OFF the server, either cause its broken or cause its slowing down things for any reason, you click the mod on the right and click remove. If you want to get rid of a mod completely from your list of saved mods, you have to chose the mod you want removed on the left and click delete. This will completely take the mod off the list of saved mods.
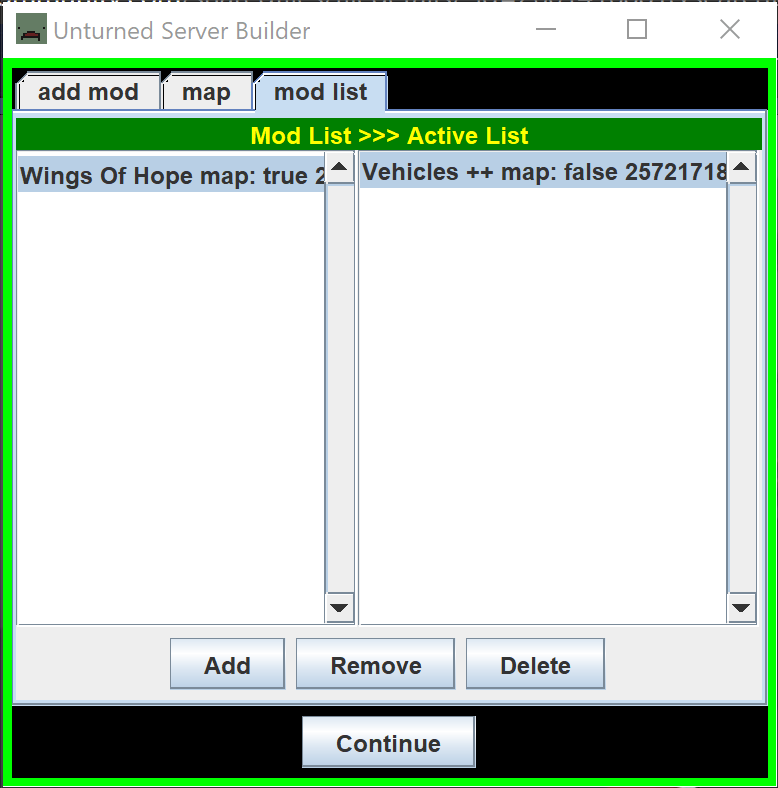
now you come to the launch page
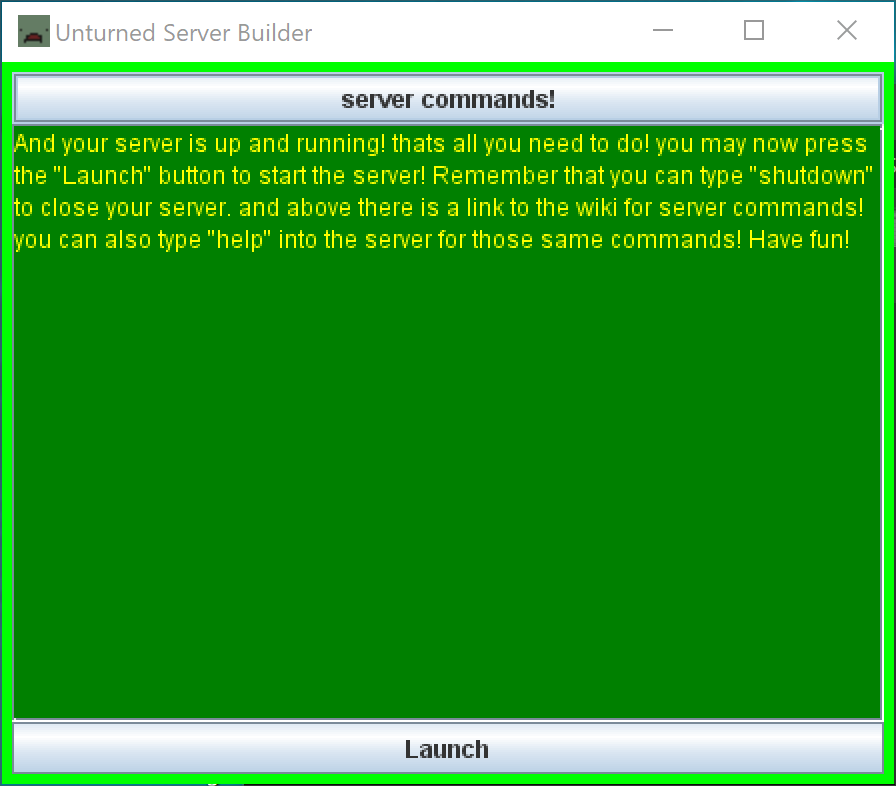
this is the last page before you server launches for real this time with all your settings and mods. before you click launch you can click the server commands button and it will bring up a webpage with all the commands you can use. it is useful to have. once you click launch tho the software will freeze as it will concentrate on running the server. the server window will pop up.
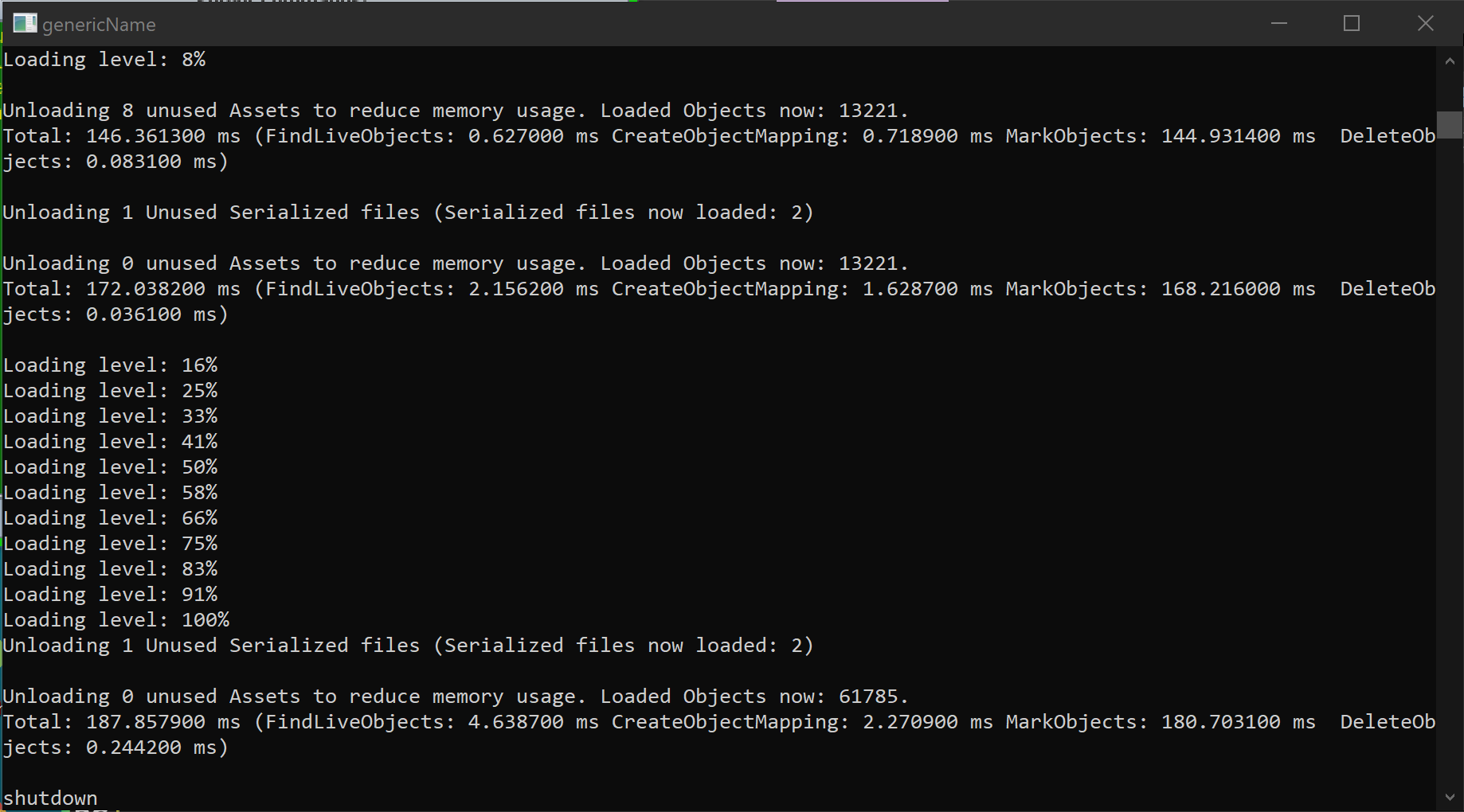
when it is done loading you and your friends can play! when you are done playing PLEASE dont click x as your server might not save. Instead type "shutdown" into the console and it will save your server and close it.
after which the server will close and the USM will then put you on the final page, the thank you. where it reminds you that if you had any problems, links are in my readme. and you can click end to close the server maker!
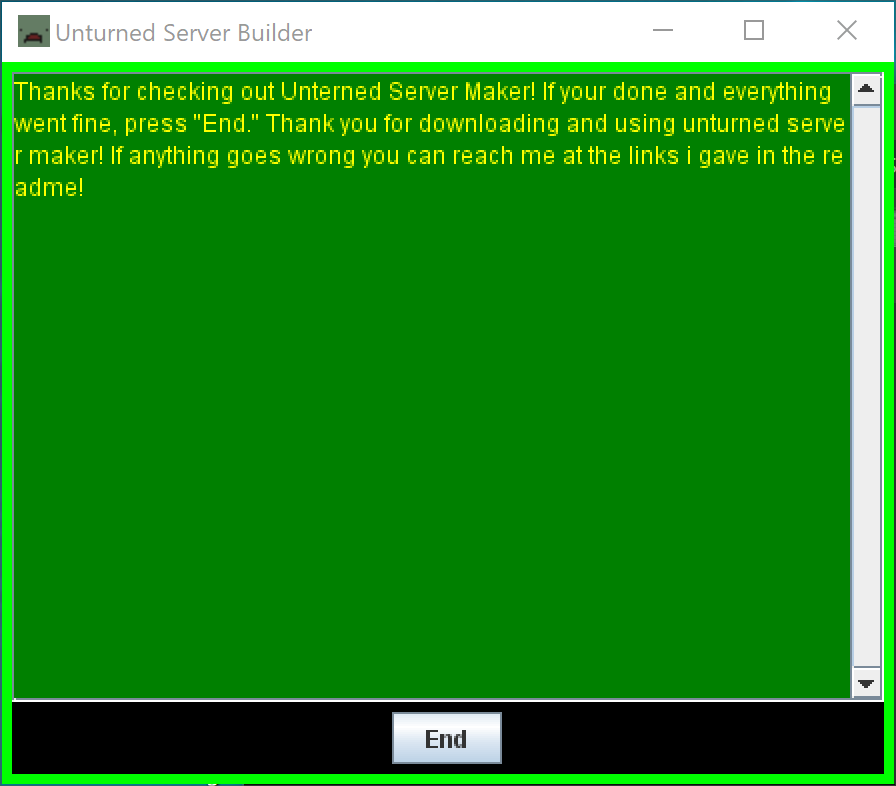
If you used the .bat file cause the .jar stopped working you will see this:
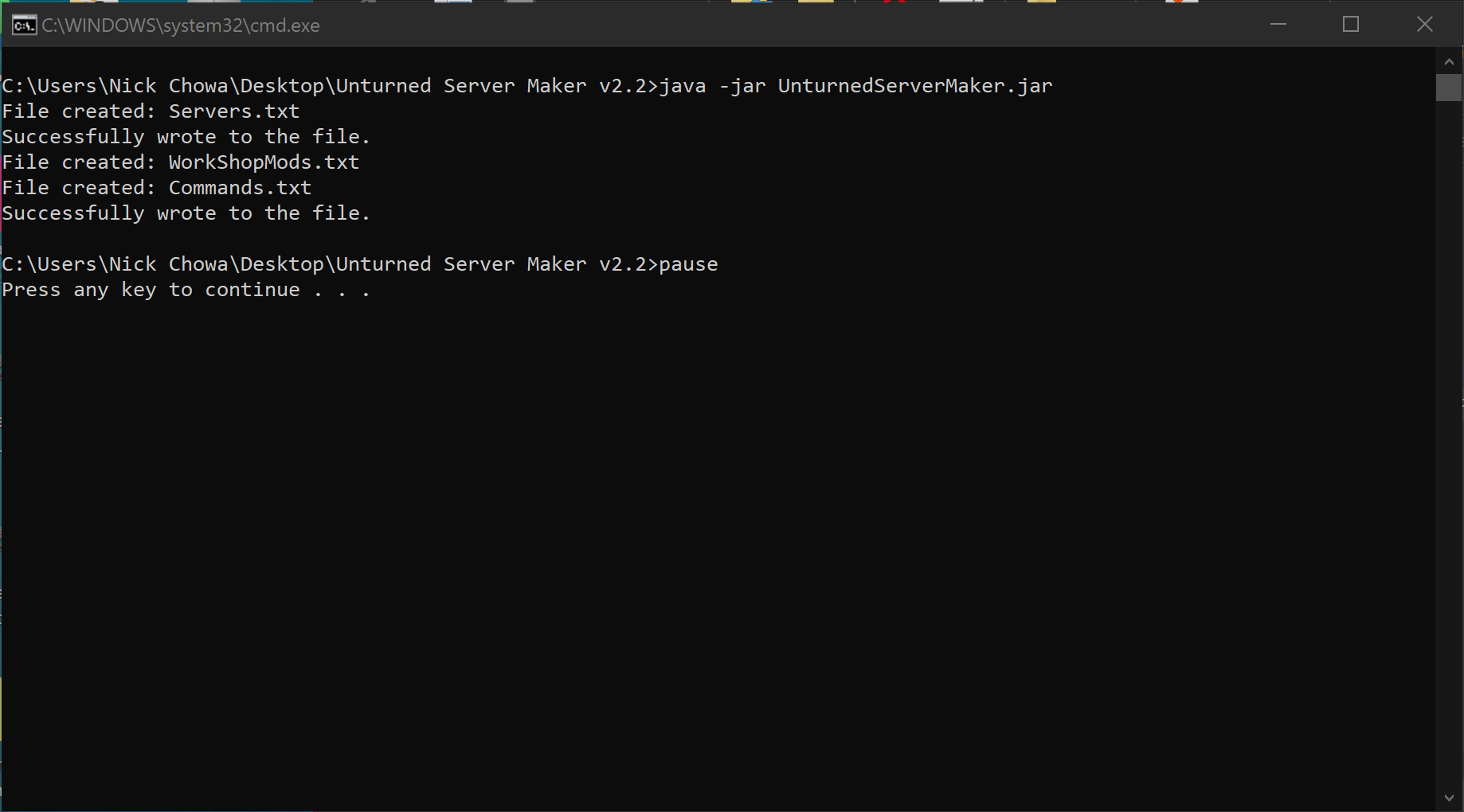
just press any key and hit enter or x out at this point. it doesnt matter and wont hurt anything!
Thank you for using my server maker!


