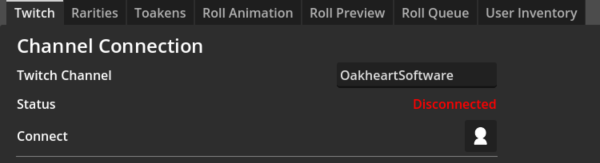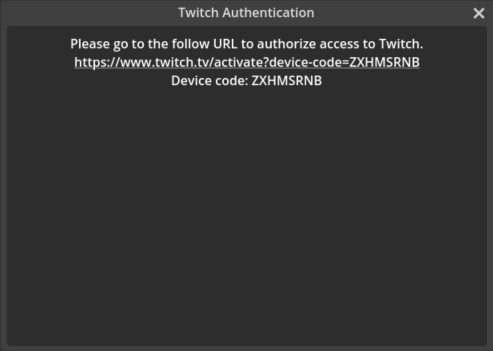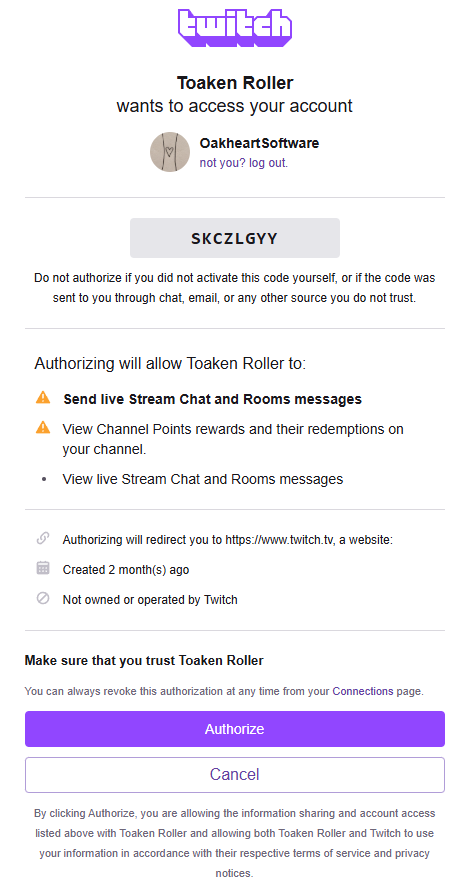In order for the application to roll for your viewers, it needs to be authorized to your Twitch account.
- In the Toaken Roller app:
- Go to the Twitch tab
- Enter your account into the Twitch Channel box
- Click the Connect button, a pop-up will appear with a link and code for authorizing access. Your device code will be different than pictured below!
- Do not close this popup during the authorization process, it will auto-close on successful authorization. Closing the popup will cancel the authorization process.
- Click the link to open the authorization page or paste the link into a browser of your choice.
- The link will take you to a Twitch authorization page.
- If you are not already logged in, you'll have to do so.
- NOTE: You are logging into Twitch, not the Toaken Roller application. Toaken Roller will never need your Twitch password.
- Enter your specific device code from the Toaken Roller popup and ensure it matches the Device Code on the Twitch authorization page, then click Activate.
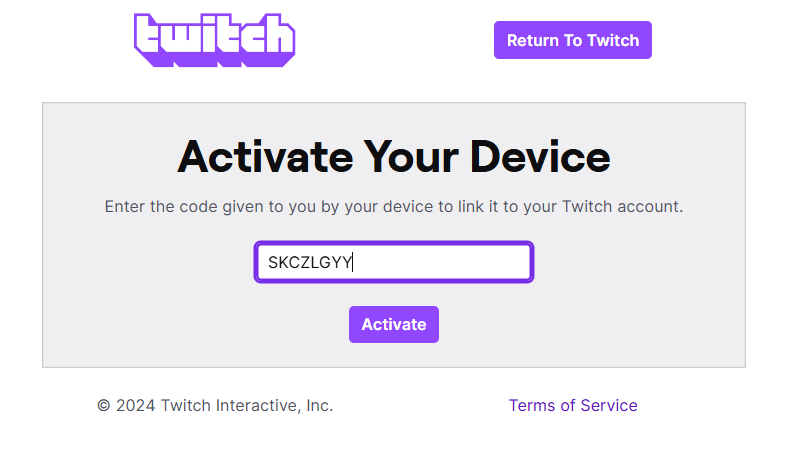
- Twitch will then list all requested app permissions and request authorization. Click Authorize.
- The link will take you to a Twitch authorization page.
- If authorization was successful, you're all set!
- You can test the connection by running a test roll or by refreshing your redeem list in the Toaken Roller app. If you have chat notifications turned on, a message will be sent in your chat when the roll completes.
Revoking Access
At any time you can revoke Toaken Roller's access rights via Twitch's Connection Settings.