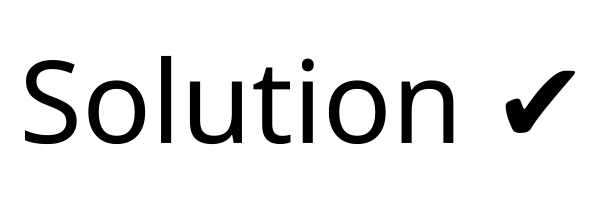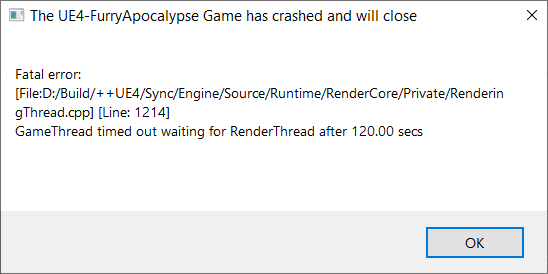The reason is simple:
No graphics card = No launch
IGNORE ALL TEXT BELOW
EDIT: This link here might be the solution. I will try and follow what they say here:
https://www.reddit.com/r/TheCycleFrontier/comments/vmpdzx/i_cant_launch_the_game...
The step 1 link that was/is best for my situation is:
C:\Users\User\AppData\Roaming\itch\apps\project-furry-apocalypse\WindowsNoEditor\FurryApocalypse\Saved\Config\WindowsNoEditor
Did it work? = no
If the above answer is "yes," ignore all text below and associated replies.
Upon launch:
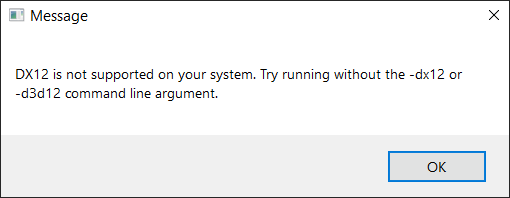
DX12 is not supported on your system.
Yes, that's true. Not true, DirectX 12 is the version used by my system. Whether it is supported or not I don't know. 😐
Try running without the -dx12 or -d3d12 command line argument.
How do I do this? A different issue persists even after the suggested change. 😶