Hey,
So finally, I create my devlog. I spent a part of the evening brainstorming, I read the different develogs and saw some already interesting ideas of RTS and RPG. On my side, I'll go on a much simpler and less ambitious project. I needed an idea that I can realize alone, with my limited coding skills and non-existent skills in drawing and designing sounds, haha.
So I came up with this idea of puzzle-platformer game in which you control a guy, in a jetpack equipped space suit that tries to escape his wrecked spaceship.


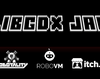












 You can see in the console that the FuelLevel doesn't decrease when no impulse is applied to the hero, while the OxygenLevel decreases all along the animation.
You can see in the console that the FuelLevel doesn't decrease when no impulse is applied to the hero, while the OxygenLevel decreases all along the animation.








































