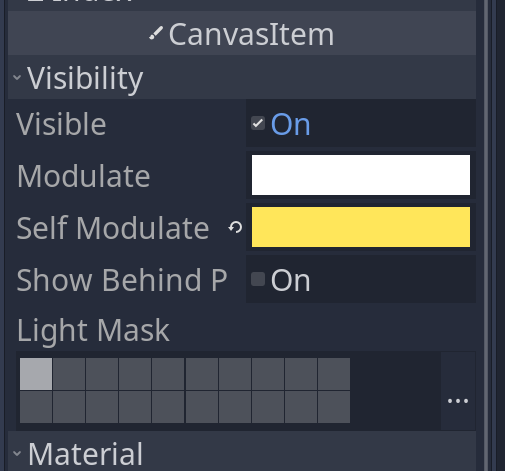Hi, thanks for doing this!
I've done a few game jams so far, but every time I end up relying on a global Singleton script that sends out signals to everything else. (I use Godot but I think these concepts are universal) The issue is that it becomes a mess and I have an inkling there's better ways to organize it.
My question is if you have any tips/tricks/resources on how to organize a project/code so that it's easy to trace what's happening and have it make sense later?