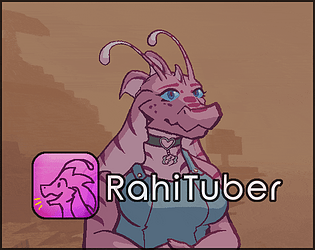Hi, the ability to put a folder inside another folder severely complexifies the folder positioning logic in the menu, and I haven't had time to get that working yet. For now, it's intentional.
You can probably force a folder to be inside another folder by editing the XML file for your layer set, but that's completely untested, so meddle at your own risk! 😅