Pls halp ;-;
Managed to make it work.
Right click on the .app file (aka the game), click on "Show Package Content", it will open a Finder window, browse to Content -> MacOS.
Open the terminal and type "cd " (include the " "), then drag & drop the file inside the Finder windows (it will be a file with a white icon called Karlson).
At this point you will see a kind of long command, erase the word "Karlson" from the end of the command. (All of this is done to navigate to the same directory that Finder is in, but using the terminal.
Now type "chmod +x Karlson"
In case you see an error like "permission denied" try to use "sudo chmod +x Karlson", in this case you will be asked to enter the admin password.
Now type ./Karlson and the game should start!
If it doesen't because of the Apple security thing, open "System Preferences", click "Security & Privacy", make sure to be in the "General" tab. At the bottom of the window you will see a button saying something like "Open Anyway", and red somewhere the name Karlson and the reason why it has been blocked (aka being downloaded from the Internet).
Now the game opens and runs!
You probably messed up the cd command.
Make it simple, move the .app (well it's actually a folder but who cares) file on the Desktop.
Open the terminal and type this: "cd ~/Desktop/Karlson_mac.app/Contents/MacOS/", press enter.
Then type "chmod +x Karlson" (if it says permiossion denied try "sudo chmod +x Karlson"), press enter.
Then type "./Karlson" (probably going to ask you about security, open System Preferences -> Security & Privacy -> General and click "Open Anyway"), press enter.
Should run now.
Once you do this and it runs, simply double clicking on the .app will work.
Step 1: Move the game (.app) to the Desktop.
Step 2: Open the terminal and paste this "cd ~/Desktop/Karlson_mac.app/Contents/MacOS/", then press enter (don't use cmd+v, right click and select paste).
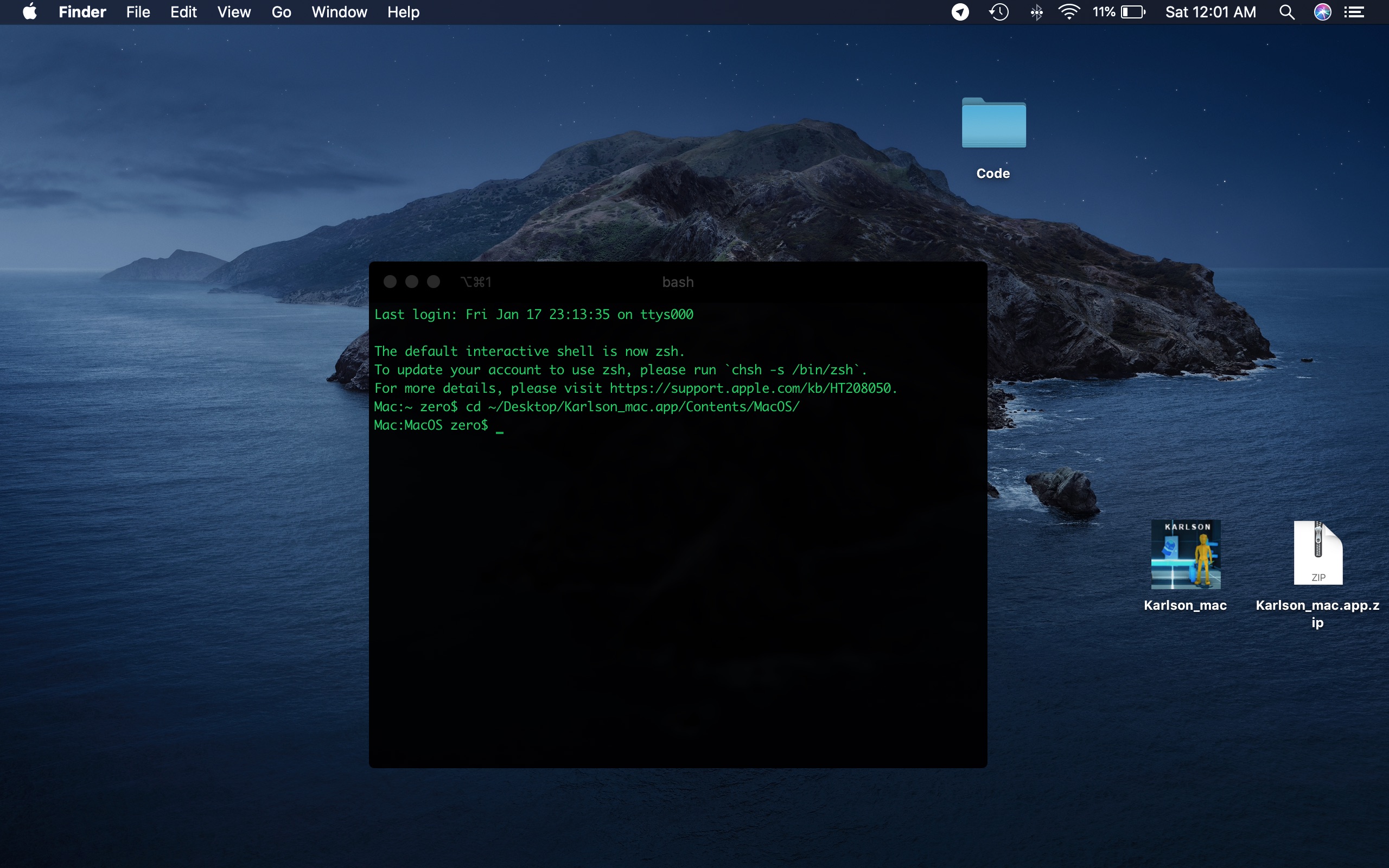
Step 3: Now type "chmod +x Karlson", then press enter.

Step 4: Now type "./Karlson" (this will try to open the file, but since it's an executable downloaded from the Internet, macOS will complain, and a window will pop up, press "Cancel").
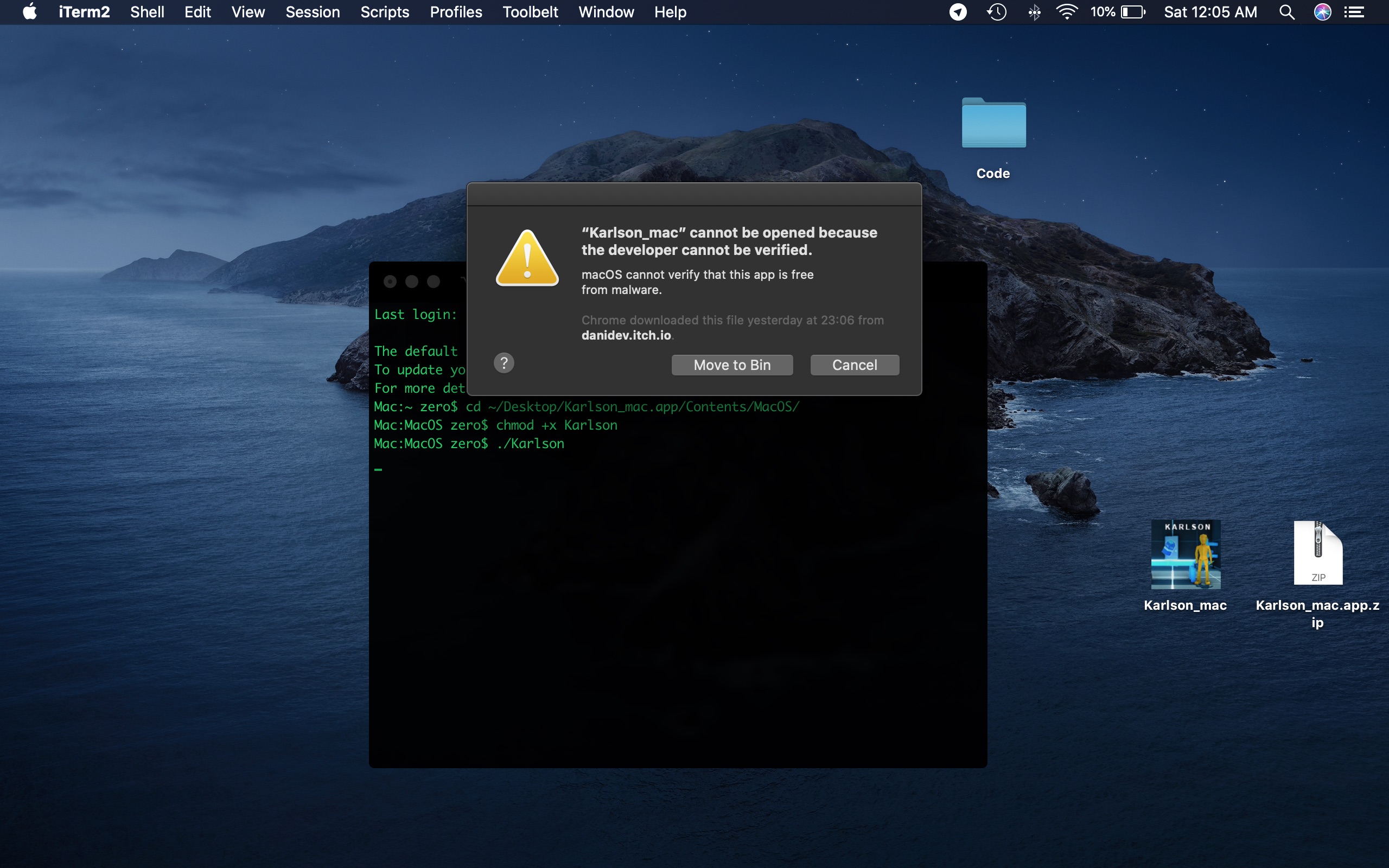
Step 5: Now open System Settings (press `cmd + space` or however you want to open it, click Security & Privacy, and make sure to be in the "General" Tab. On the bottom of the window a "Open Anyway" button should be present, click it.
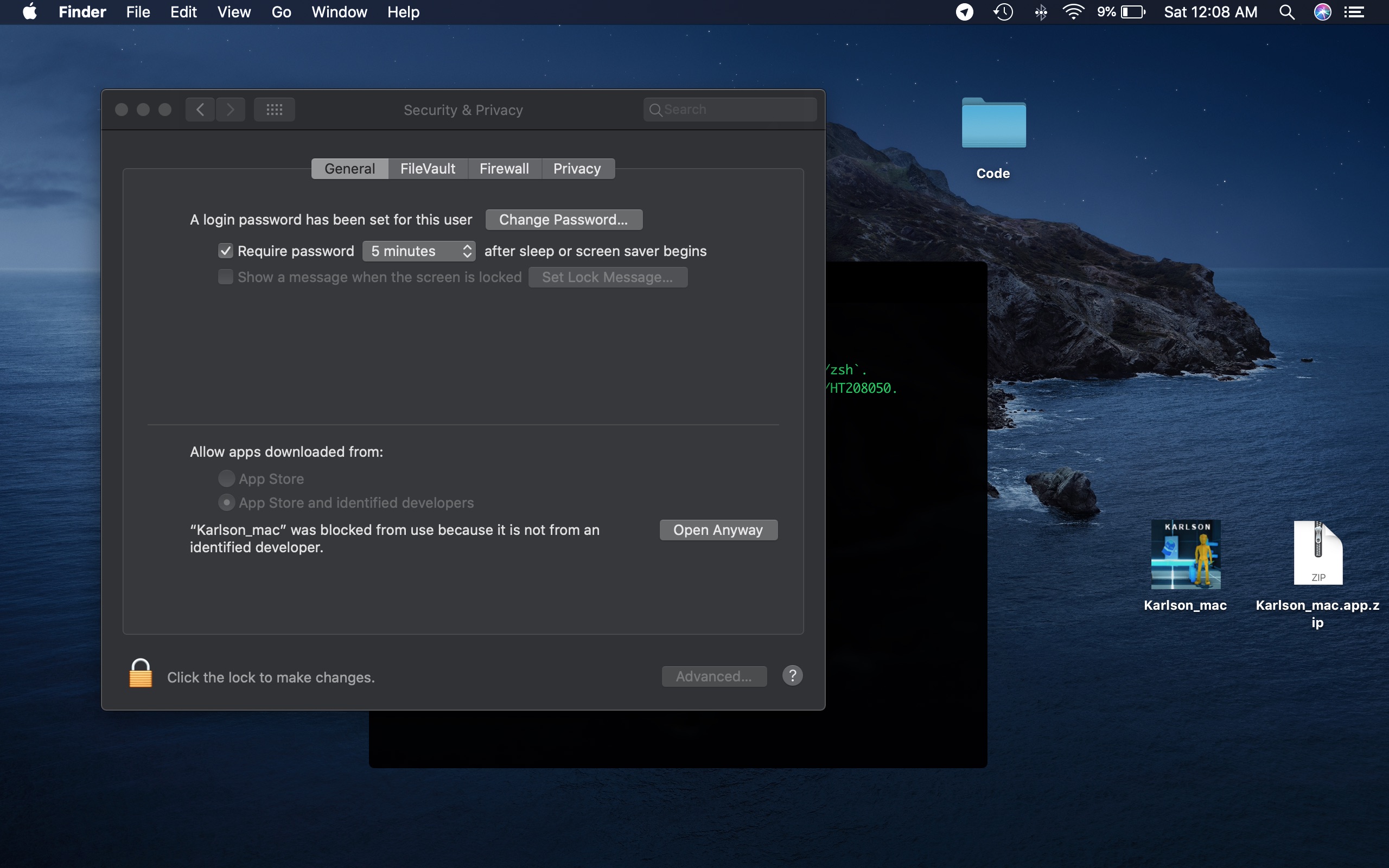
Step 6: Now a new confirmation window will pop up, press "Open"
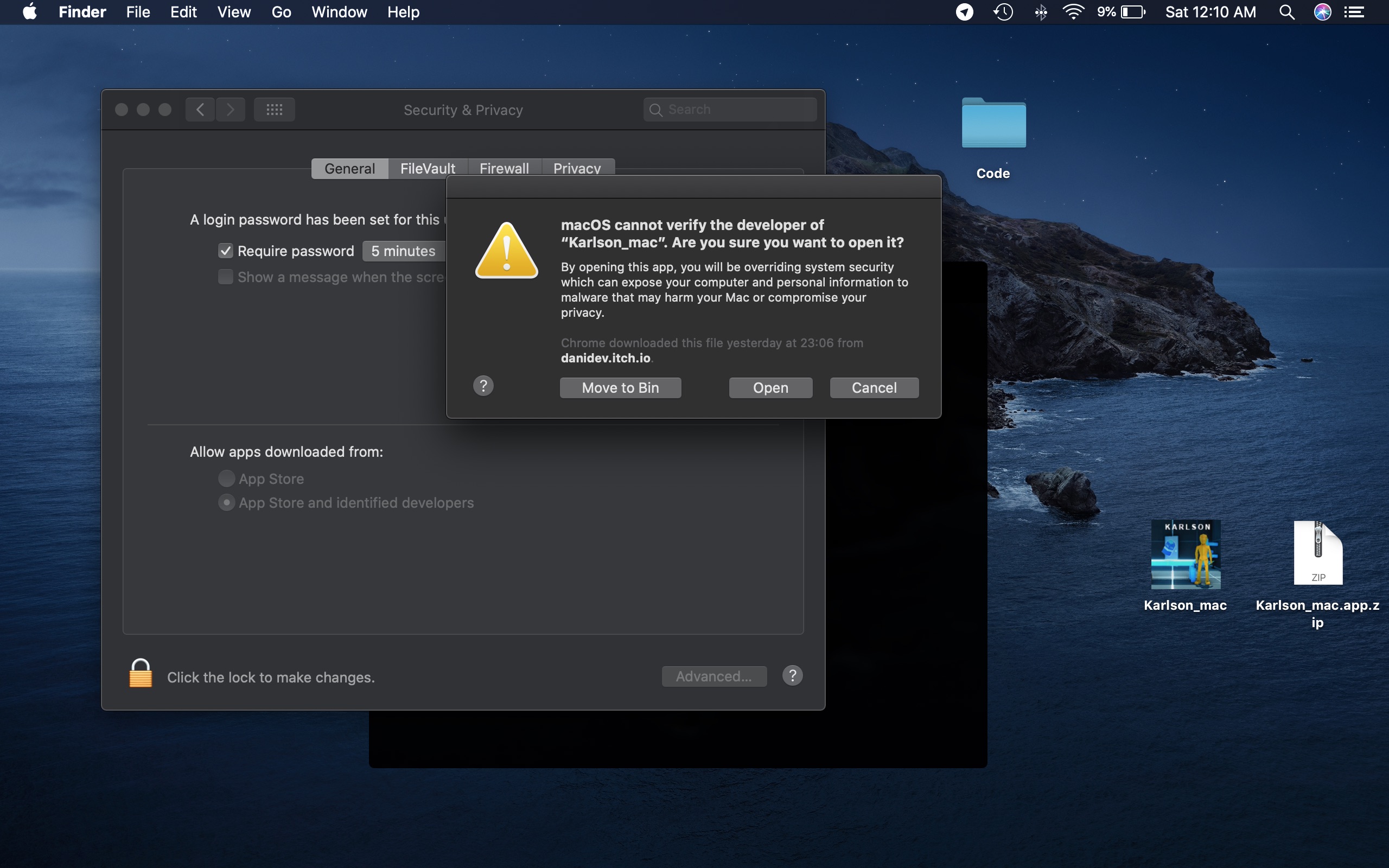
Now the Unity configuration window will open, choose your configuration
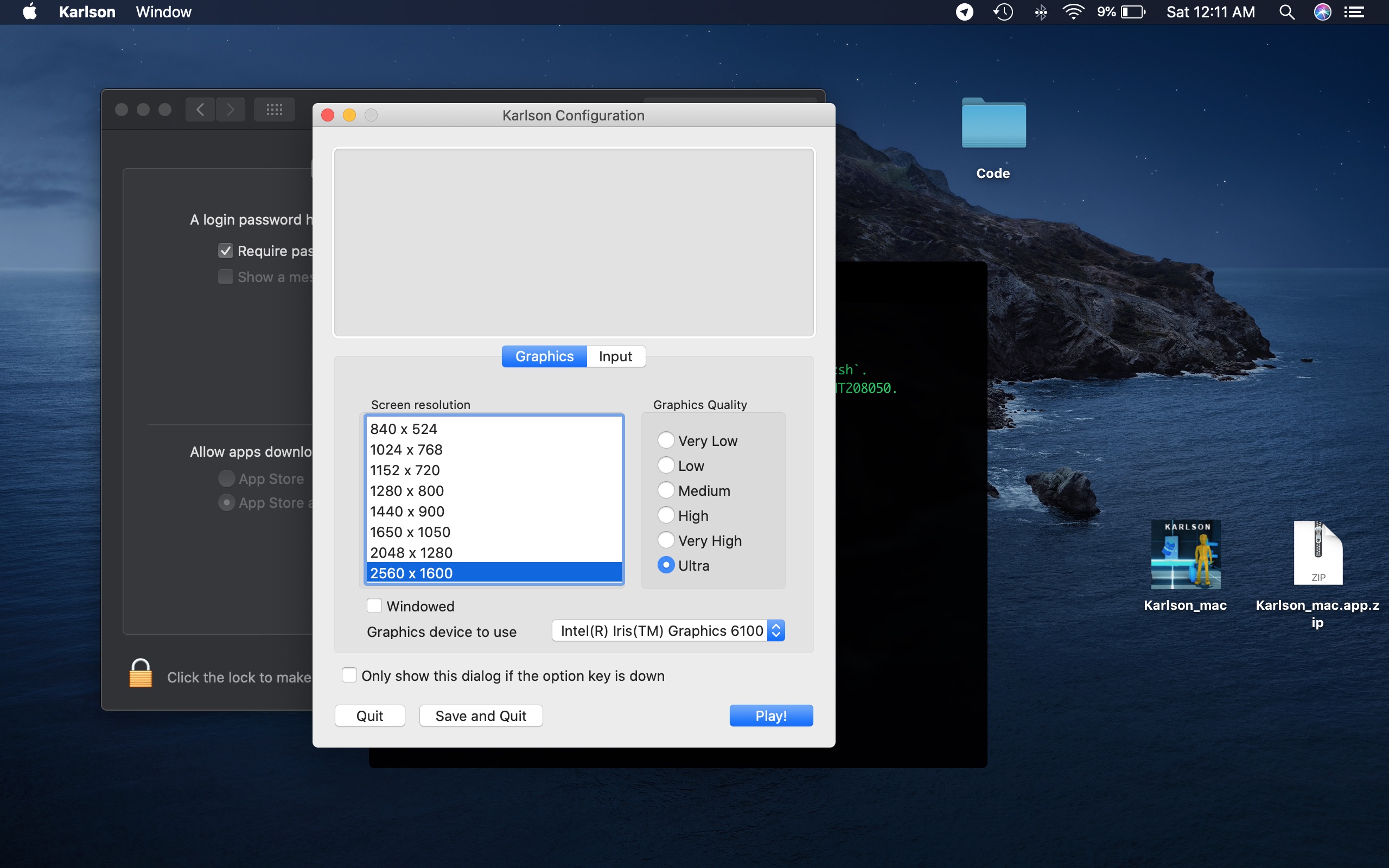
Finally press "Play!" and the game will successfully start

From now on simply double clicking on the .app file will make the game run.
I did no such thing, the problem with the game is a problem common to various MacOS apps, or nix* executables for the matter, there is no permission to run the executable, which is why it doesn't work.
The commands I provided do three simple things, since the `.app` is a folder containing a variety of files, I guided you to reach the executable, then I gave you the command to give it permission to run.
You can Google them, it's what they do `cd` is change directory, and changes the directory. `chmod` changed files permissions and with `chmod +x [filename]` you give a file permission to be run.
In case the command fails since you do not have the permission to run use `sudo` to run the command as root temporarily.
It worked for others, if it didn't work for you it is either because YOU FAILED to follow very simple and basic instructions which explained 3 times with even screenshots, or it is because of another problem.
Since I'm not the developer of this game but simply someone that knew how to fix this and saw that many people don't, I decided to go and tell everybody how to go and run this game, there is even a screenshot with the game running.
If you still cannot open the game after that... well, it's kinda your problem, go crying to the developer about it, but do not call me a liar, because I am not.
It works in the same exact way, you just need to change 3 commands (since 2 file/directory names change).
Step 2: type "cd ~/Desktop/Mac.app/Contents/MacOS", then press enter.
Step 3: now type "chmod +x Farty\ Rocket", press enter.
Step 4: Finally type "./Farty\ Rocket", press enter.
All the other steps are the same as Karlson (remember to move the game .app onto the desktop before doing anything). After doing this once it will open just by double clicking.
If you don't know what those steps are, refer to the previous reply with that sort of little "tutorial" that I made.