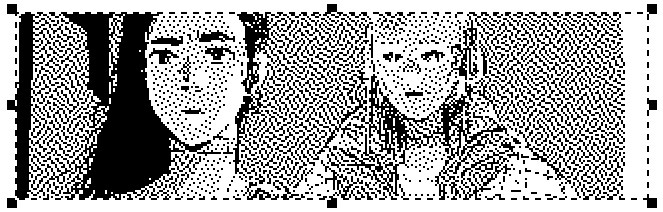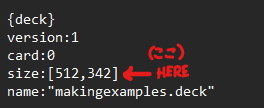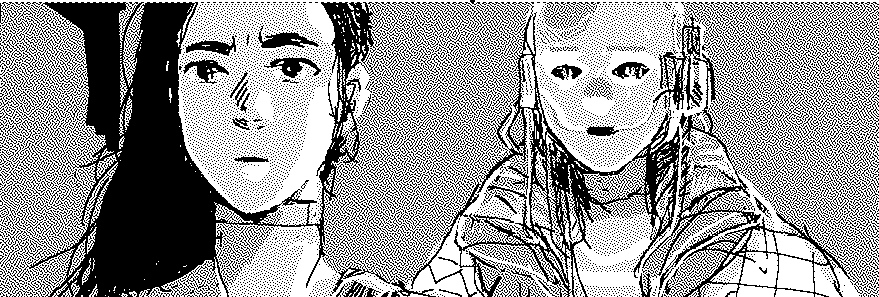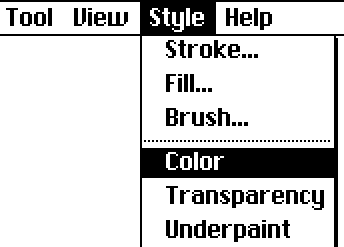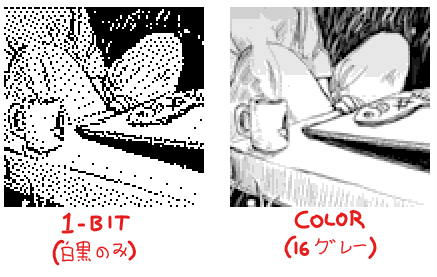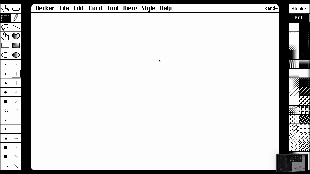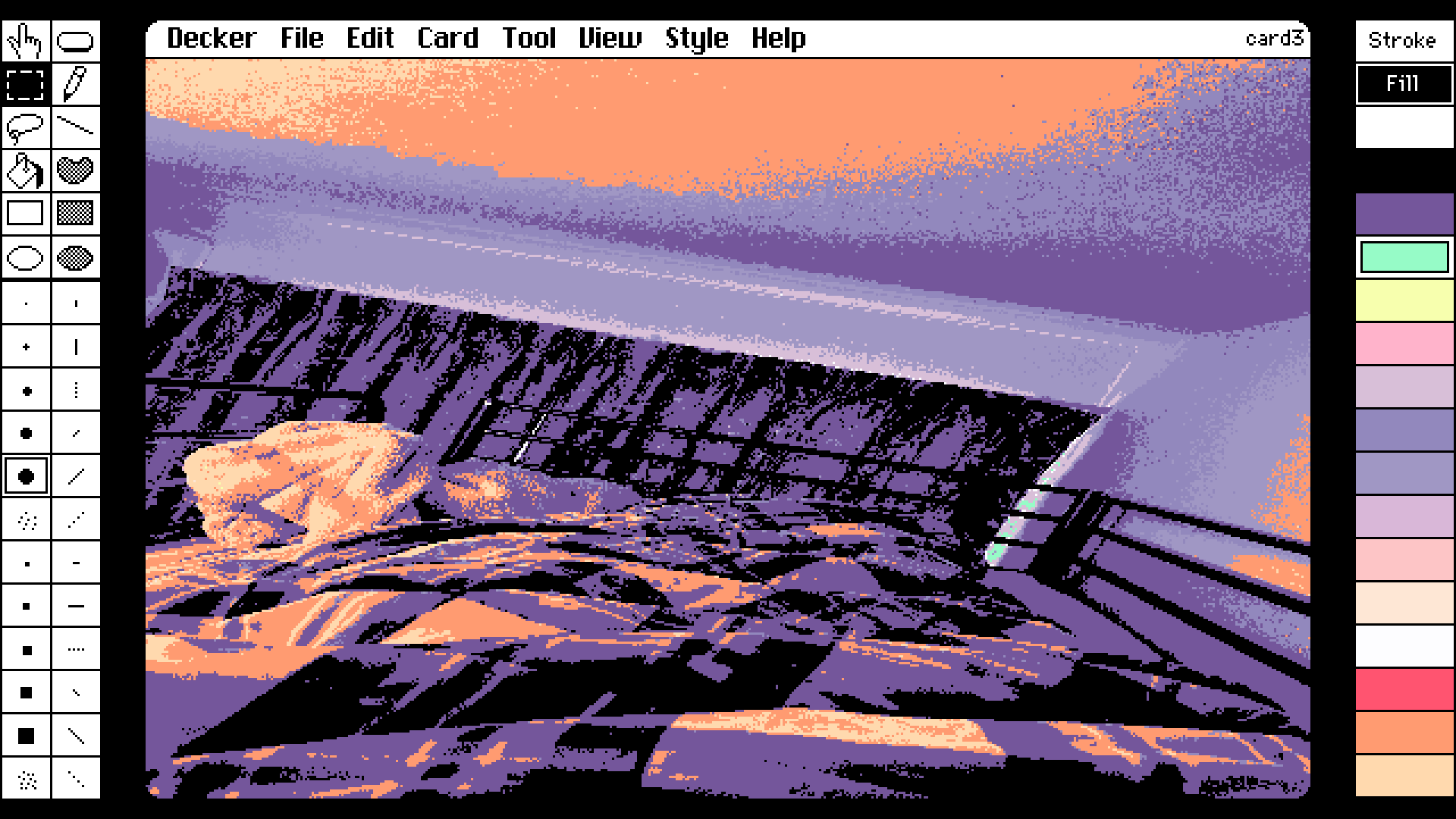Thank you for developing this wonderful tool. I am enjoying using it.
Is there a way to change the number of pixels in the dots in decker? I would like to change the roughness of the uploaded images to match the overall feel of the game, but I don't know how to do it.
I am a Japanese indie game developer and my English is not very good, so my research may not be sufficient. My apologies.
Sorry if this issue has already been mentioned.