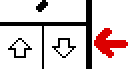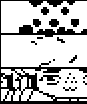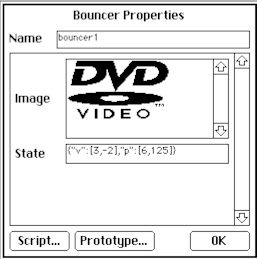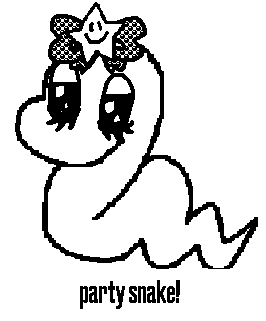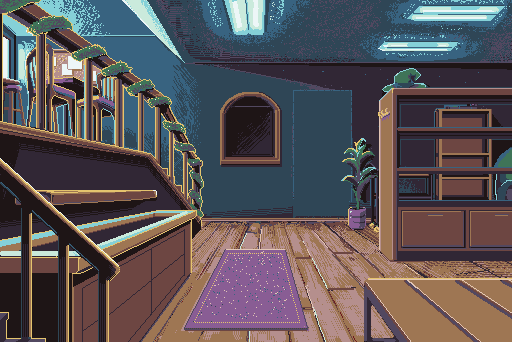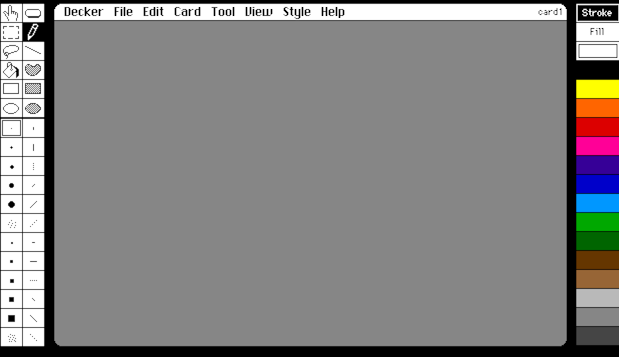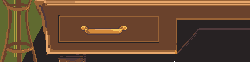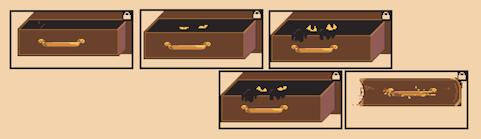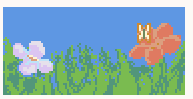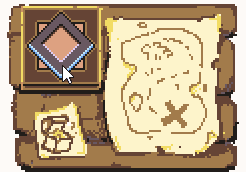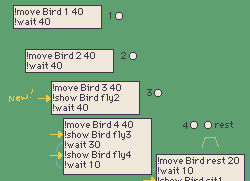Hi! No stupid questions, it's always good to ask if you're confused -- and this looks like a fun project!
I'm going to take a guess at rewriting your script, and then explain the changes I made.
on click do
play["sound2"]
sleep["play"]
if haveicefish.value
go["card3"]
else
go["card2"]
end
end
And now I'll walk you through it:
sleep["play"]
sleep[] is used to make pauses/delays in Decker.
In this case, I'm telling Decker to sleep[] until it's done "play"-ing that sound.
if haveicefish.value go["card3"] else go["card2"] end
Since it's a binary choice like this, we can put everything together into one If... Else... statement.
(I'll get back to the .value thing in a moment.)
I'm only checking for haveicefish.value now. If the player doesn't haveicefish Decker will use the script written under else instead.
(And if the script under "else" would be "do nothing", you don't need to have an "else" section at all.)
Additionally, if you need more branching possibilities you can use elseif
if haveicefish.value go["fishparty"] elseif havesmallfry.value go["bigpond"] else go["smallpond"] end
You can also check if multiple things are True, if one or the other is True, or is something is False in these ways:
if thing1.value & thing2.value # AND
if thing1.value | thing2.value # OR
if ! thing1.value # NOT
Finally, each If... statement needs it's own end, separate from the end of the overall script.
on click do
if truething.value
alert["yay!"]
end
end
Hopefully this all made some amount of sense so far! Let's talk about the other thing...
haveicefish.value
So, I've been using .value here because I'm actually not sure what you're checking. (I might just be missing something.) But I'll explain what I'm doing with that.
Variables in Decker are typically stored in widgets.
If it's a binary true/false situation I might store it in a button styled as a checkbox:
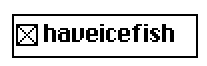
if haveicefish.value would check to see if this checkbox is marked/True/value=1
Checkboxes can be made to be true or false in your various scripts like this:
haveicefish.value:1 #writes the value true/checked/1 to this checkbox haveicefish.value:0 #writes the value false/unchecked/0 to this checkbox
If you're doing something that isn't just true/false and you need to store a number (perhaps the number of fish caught?), you might put that in a slider or a field. This slider's .value is the number that it has stored in it.
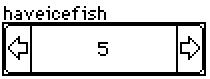
It really depends on what you're trying to do though, so please ask! Especially if I've rambled about things you don't need, or if I've made something more confusing.
---
One more note about storing things in widgets... sometimes I'll store all my widgets that track game flags and variables that I'll need to check later on a "behind-the-scenes" card and point to them in my scripts like this:
if fishstatus.widgets.haveicefish.value
This would look for the card "fishstatus", look at the names of it's widgets, find the widget named "haveicefish" and see if it's value is true (a marked checkbox, I guess) before proceeding with the rest of the if statement.
It can be longer to write (depending on how you name things), but it's often handy to store this stuff -- in their widget containers -- on a separate card together.
I hope something in here helped.